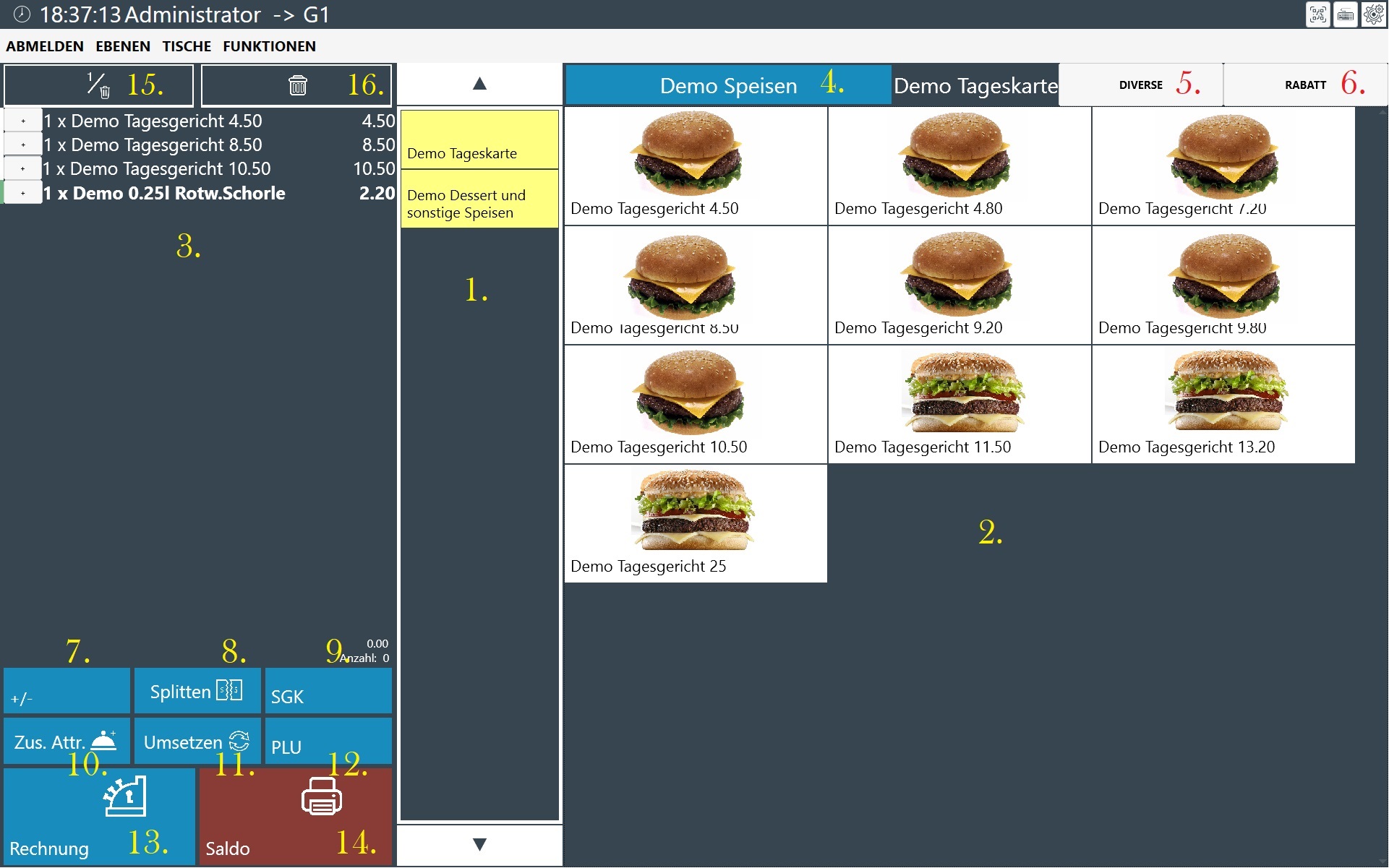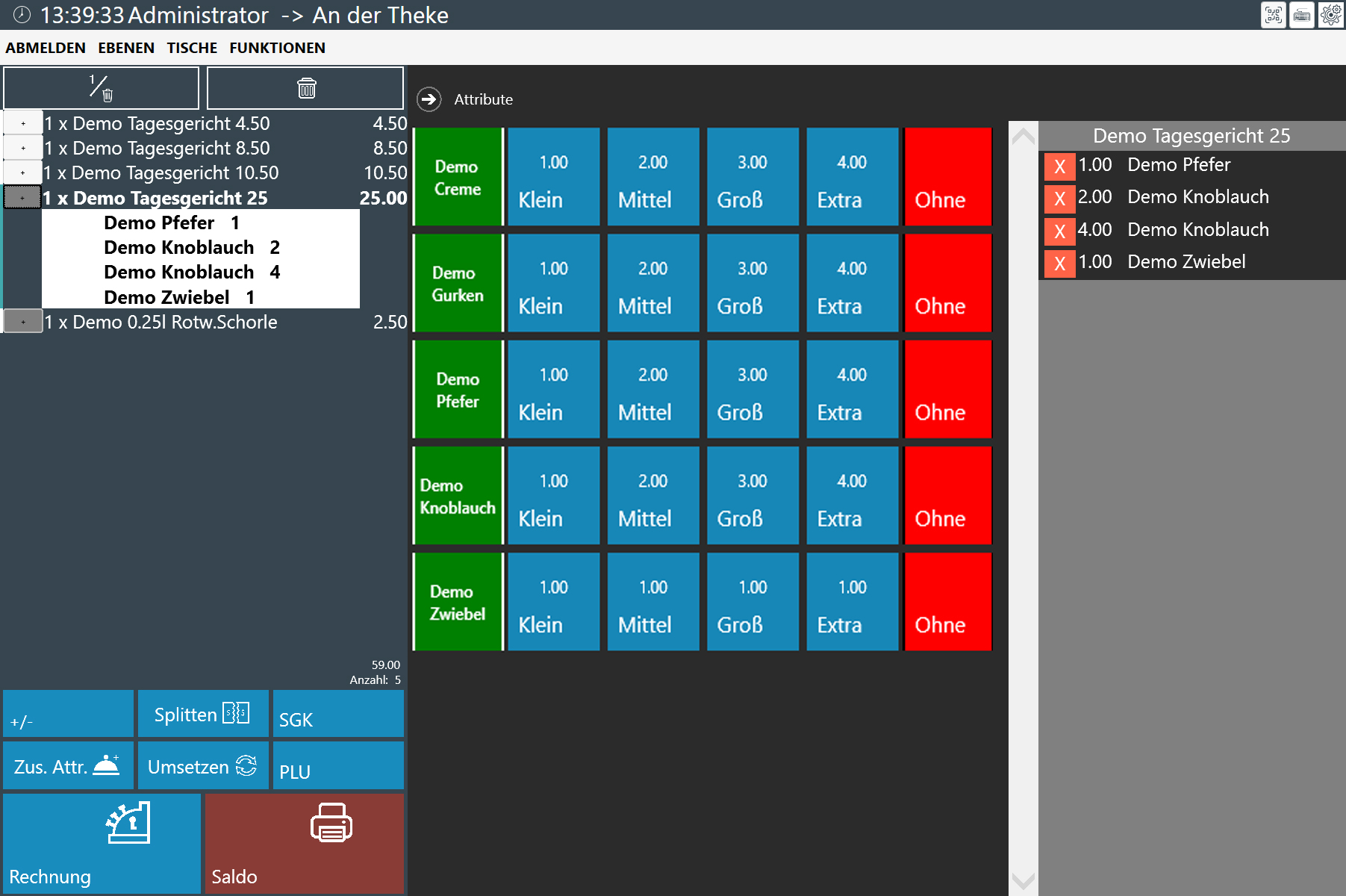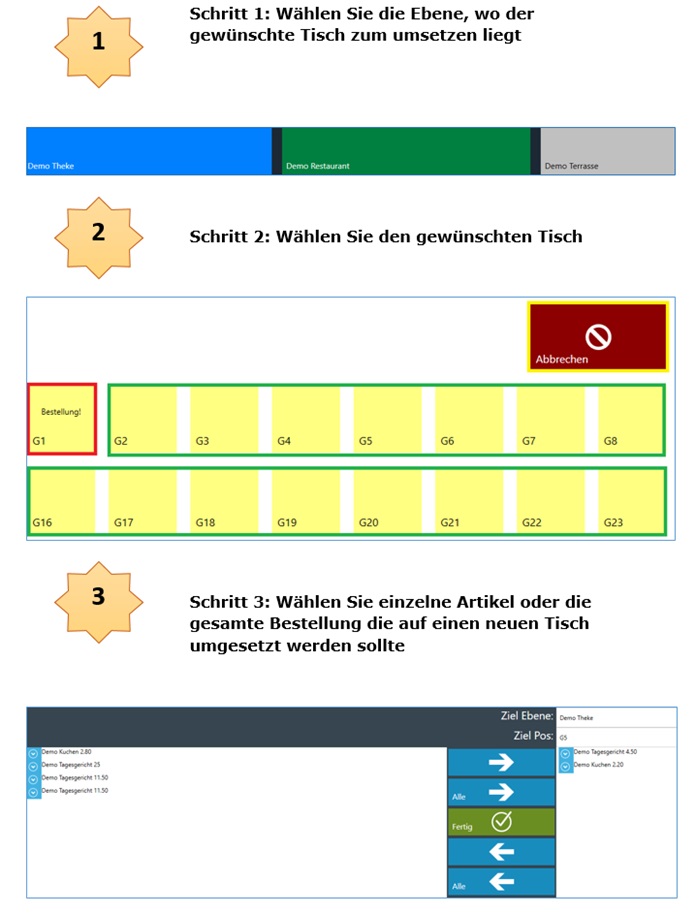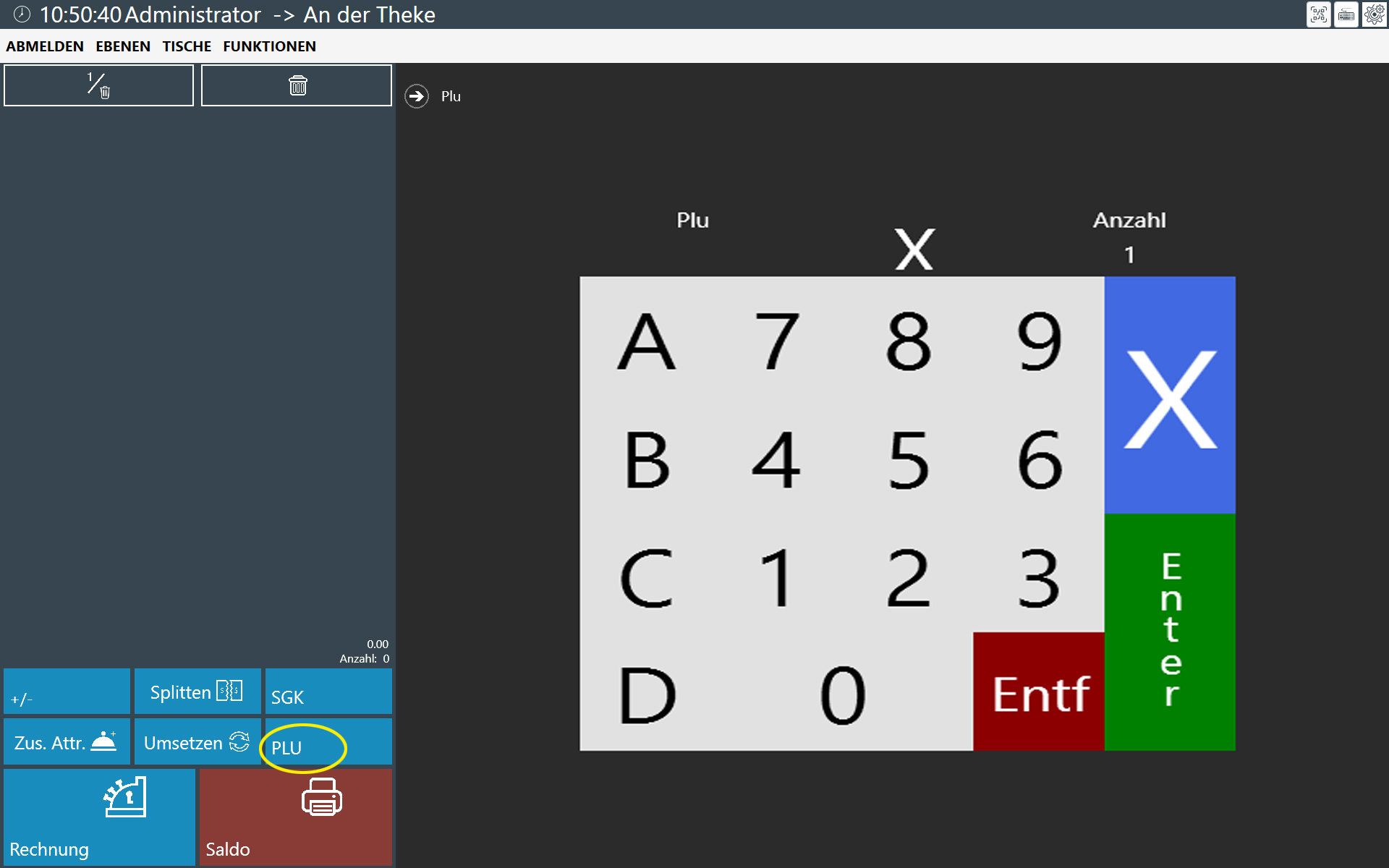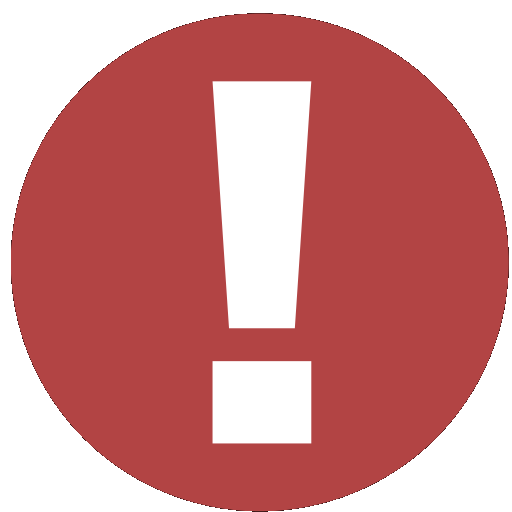< Zurück Inhaltverzeichnis OFFICE> SHOP besuchen
3. Verkaufsvorgang
Das Verkaufsfenster der Blitzkasse Gastro 2.0 Software ist in drei Hauptteile aufgeteilt: die Warengruppenliste, die Artikelliste und den Warenkorb.
Durch diese Aufteilung in drei Teile wird eine übersichtliche und effiziente Arbeitsweise ermöglicht, indem die Artikel nach Kategorien organisiert sind und der Warenkorb alle relevanten Informationen zur aktuellen Bestellung enthält.
3.1. Warengruppenliste
Die Warengruppenliste enthält eine Übersicht aller verfügbaren Warengruppen, die Sie durchsuchen können. Sie können eine Warengruppe auswählen, um die entsprechenden Artikel dieser Gruppe anzuzeigen.
Sehe auch OFFICE 7. Menü Artikel / Warengruppen
3.2. Artikelliste
Die Artikelliste / zeigt die einzelnen Artikel an, die zu der ausgewählten Warengruppe gehören. Hier können Sie die gewünschten Artikel auswählen und in den Warenkorb legen.
Sehe auch OFFICE 7. Menü Artikel / Warengruppen
3.3. Warenkorb
Der Warenkorb ist der Bereich, in dem alle ausgewählten Artikel für die aktuelle Bestellung aufgelistet werden. Hier können Sie den Überblick über die ausgewählten Artikel behalten, Anpassungen vornehmen, Zusätze hinzufügen und den Bestellvorgang abschließen.
3.4. Warengruppentypen Auswahl
Die Verwendung von Warengruppen und Warengruppentypen ist eine effektive Möglichkeit, um Ihre Artikel zu organisieren und zu kategorisieren. Warengruppen dienen dazu, ähnliche Artikel zusammenzufassen, während Warengruppentypen eine übergeordnete Kategorie für diese Warengruppen darstellen.
Durch die Verwendung von Warengruppen können Sie Ihre Artikel leichter finden und verwalten. Sie können beispielsweise Warengruppen für verschiedene Arten von Speisen (wie Vorspeisen, Hauptgerichte, Desserts) oder Getränken (wie alkoholische Getränke, Softdrinks, Kaffee) erstellen. Jeder Artikel kann einer bestimmten Warengruppe zugeordnet werden, um ihn in der entsprechenden Kategorie zu platzieren.
Darüber hinaus können Sie Warengruppen in Warengruppentypen gruppieren, um eine noch bessere Strukturierung zu erreichen. Dies ermöglicht es Ihnen, beispielsweise alle Warengruppen für Speisen unter dem Warengruppentyp „ESSEN“ zu gruppieren und alle Warengruppen für Getränke unter dem Warengruppentyp „GETRÄNKE“ zu gruppieren. Dadurch wird die Organisation und Navigation durch Ihre Artikel erleichtert.
Es ist wichtig, die Warengruppenstruktur sorgfältig zu planen und zu konfigurieren, damit Sie Ihre Artikel ordnungsgemäß zuordnen können. Eine gut durchdachte Warengruppenhierarchie ermöglicht Ihnen eine effiziente Verwaltung Ihrer Artikel und erleichtert die Suche nach bestimmten Produkten.
Sehe auch: OFFICE 7.3. WarengruppenType
3.5. Diverse Artikel Änderungen
Wenn Sie einen Artikel bestellen möchten, der nicht auf Ihrer Speisekarte steht und nicht im Kassensystem gespeichert ist, können Sie die Funktion „Diverse Artikel“ verwenden.
Um einen Diverse Artikel hinzuzufügen, befolgen Sie bitte die folgenden Schritte:
-
-
- Klicken Sie auf die Taste „Diverse Artikel“. Dadurch öffnet sich das Fenster „DIVERSE ARTIKEL„.

- Geben Sie im Feld „DIVERSE“ über die eingeblendete Bildschirmtastatur eine beliebige Bezeichnung für den Artikel ein.
- Geben Sie den gewünschten Speise-/Getränkenamen nach Kundenwunsch ein.
- Geben Sie die benötigte Menge im Zahlenblock ein, indem Sie den „+“-Button verwenden, falls die Menge größer als 1 ist.
- Geben Sie den Preis des Artikels im Feld „Preis“ ein. Sie können einen beliebigen Preis für den Artikel festlegen.
- Wählen Sie im Feld „MwSt.“ den entsprechenden Mehrwertsteuersatz aus der eingeblendeten Dialogbox aus.
- Klicken Sie auf die Taste „Soforteingabe Bestätigen“.
- Der Diverse Artikel wird in die Bestellliste bzw. den Warenkorb eingetragen.
- Klicken Sie auf die Taste „Diverse Artikel“. Dadurch öffnet sich das Fenster „DIVERSE ARTIKEL„.
-
Durch die Verwendung der Funktion „Diverse Artikel“ können Sie Artikel vollständig frei definieren und direkt in die Bestellliste aufnehmen. Sie haben die Möglichkeit, den Artikel an einem Bondrucker auszudrucken.
Bitte beachten Sie, dass die genaue Vorgehensweise je nach den spezifischen Einstellungen und Konfigurationen Ihrer BlitzKasse-Software variieren kann.
Sehe auch: OFFICE 4.1.1. Bezeichnung für Diverse Artikel
3.6. Rabatt
Mit der Taste „Rabatt“ können Sie Ihren Kunden auf die gesamte Rechnung oder nur auf einzelne Artikel Rabatt in Prozent (%) geben. Die Rabattsätze müssen hierbei im Voraus im Office Bereich in dem gleichnamigen Bereich „Rabatte“ hinterlegt und gespeichert werden.
Falls Sie den Schalter auf „AN“ stellen – wird der ausgewählte Rabatt auf ALLE Artikel im Warenkorb angewandt.
Wenn Sie den Rabatt nur auf einen bestimmten Artikel anwenden möchten – markieren Sie diesen in der linken Spalte
Sehe auch OFFICE 10 – Kartei Rabatte
3.7. Taste Nummernblock
Position Stornieren / Position zufügen – mindern
Alle nachfolgenden Einstellungen und Funktionen können nur vor dem klicken des Buttons „SALDO“ getätigt werden.
Um einen bestimmten ausgewählten Artikel zu bearbeiten, markieren Sie diesen mit einem Klick.
Mit der Taste Plus (+) / Minus (-) (Taste 7) im unterem Bearbeitungsfeld können Sie in dem neu geöffneten Fenster die Anzahl des ausgewählten Produktes auf dem Kassenbon erhöhen oder verringern. Dies können Sie mit Hilfe von der Zahlentastatur tun.
„+“ Erhöht die Anzahl des Artikels
„-„Verringert die Anzahal des Artikels
Falls Sie eine bestimmte Anzahl an neuen Artikel aus einer beliebigen Warengruppe hinzufügen möchten, wählen Sie mit der Zahlentastatur die Anzahl der Artikel und klicken sodann auf den gewünschten Artikel. Jetzt wird er zu dem Bon hinzugefügt.
3.8. Bestellung Splitten
Um eine Bestellung zwischen mehreren Kunden aufzuteilen, benötigen Sie die Taste „SPLITTEN“. Diese funktioniert jedoch auch nur, wenn die gesamte Bestellung bereits zum Ausführen verschickt worden ist.
Um die Bestellliste auf zwei oder mehrere Rechnungen aufzuteilen, wählen Sie das benötigte Produkt, das Sie auf die andere Rechnung umbuchen wollen und klicken auf die Pfeiltaste daneben. Somit werden die einzelnen Artikel auf die gegenüber liegende Seite gebucht.
Mit der Taste „RECHNUNG“ gelangen Sie in das Zahlungscockpit, wo Sie die Zahlungsart des Kunden auswählen können. Außerdem können Sie die Lieferadresse sowie den Abhol-Lieferschein eingeben. Die Wahl zwischen Warenverkauf im Haus oder außer Haus steht Ihnen auch zur Verfügung. In dem vorgesehen Feld können Sie eingeben, welche Bargeld-Summe der Kunde Ihnen gegeben hat. Das Rückgeld wird unterhalb der Bargeld Summe erscheinen.
Mit der Taste „Rechnung“ schließen Sie den Vorgang ab und der Bon wird gedruckt.
Dies ist jedoch nur dann möglich, wenn die gesamte Bestellung bereits zum Ausführen verschickt worden ist. Dafür klicken Sie einfach auf die dafür vorgesehene Taste „SALDO“. Die aufgeführten Artikel werden dabei automatisch bestellt.
3.9. SGK – Sitzplatz / Gang
Sie haben drei Möglichkeiten, um einem Artikel den Gang zuzuweisen oder einen Kommentar zur Bestellung hinzuzufügen.
-
-
- Mit der rechten Maustaste: Halten Sie die rechte Maustaste auf dem gewünschten Artikel gedrückt. Es öffnet sich ein Kontextmenü, in dem Sie die Optionen zur Zuweisung des Ganges oder zum Hinzufügen eines Kommentars finden.
- Touchscreen: Halten Sie auf dem Touchscreen den gewünschten Artikel lange gedrückt. Auch hier öffnet sich ein Menü mit den Optionen zur Zuweisung des Ganges oder zum Hinzufügen eines Kommentars.
- Mit Hilfe der Taste „SGK“ (9): Drücken Sie die entsprechende Taste auf dem Bildschirm. Dadurch wird ein zusätzliches Fenster geöffnet, in dem Sie den Artikel bearbeiten und den Gang zuweisen oder einen Kommentar hinzufügen können.
-
Bitte beachten Sie, dass die genaue Vorgehensweise je nach den spezifischen Einstellungen und Konfigurationen Ihrer BlitzKasse-Software variieren kann.
3.10. Warenzusätze
Wenn Sie die Zusätze für einen ausgewählten Artikel bestimmen möchten, können Sie den Button „ZUSÄTZE“ (10) im Bearbeitungsfeld verwenden.
Durch Klicken auf den Button „ZUSÄTZE“ gelangen Sie in ein Fenster, in dem Sie die Zusätze für den jeweiligen Artikel bestimmen und einsehen können. Sie haben die Möglichkeit, die Wünsche des Kunden als Extras mit der Taste „EXTRA“ zu verbuchen. Alternativ können Sie mit der Auswahl „OHNE“ den Artikel ohne bestimmte Zusätze speichern.
Sie haben die Möglichkeit, für jeden Zusatz eine Preisstufe auszuwählen. Die verfügbaren Preisstufen sind bereits vorprogrammiert und können im Voraus im Menü „OFFICE“ gespeichert werden. Sie finden diese Preisstufen in der unteren Tabelle.
Darüber hinaus können Sie die gespeicherten Zusätze einer bestimmten Warengruppe und einem Warengruppentyp zuordnen. Dadurch kann der Zusatz nur für diese spezifische Warengruppe ausgewählt werden. Wenn Sie diese Zuordnung nicht wünschen, können Sie den Zusatz nur dem Warengruppentyp zuordnen. Diese Einstellungen können Sie im Menü „OFFICE“ jederzeit vornehmen und speichern.
Nachdem Sie die gewünschten Attribute ausgewählt haben, können Sie die Pfeiltaste betätigen, um das Fenster automatisch zu schließen.
Wenn Sie die einzelnen ausgewählten Zusätze für eine Kundenbestellung einsehen möchten, können Sie auf das „+“-Zeichen neben dem entsprechenden Artikel im Warenkorb klicken. Dadurch wird eine Liste der Zusätze für diesen Artikel angezeigt. Sie können dann alle Zusätze einsehen, die für diesen Artikel ausgewählt wurden.
Diese Funktion ermöglicht es Ihnen, einen detaillierten Überblick über die spezifischen Zusätze zu erhalten, die der Kunde für seine Bestellung ausgewählt hat. Auf diese Weise können Sie sicherstellen, dass die Bestellung korrekt und vollständig ist und den Wünschen des Kunden entspricht.
Sehe auch: OFFICE 9. – Kartei Zutaten
3.11. Kunden Umsetzen
Diese Funktion erlaubt es Ihnen, bestimmte gebuchte Artikel auf einen anderen Sitzplatz / Tisch umzubuchen. Sie können variabele Artikel und Mengen auf einen anderen Sitzplatz am gleichen Tisch umbuchen.
Mit der Funktion „Umsetzen“ können Sie die Bestellung von einem ausgewählten Tisch einem individuellen Sitzplatz zuweisen. Dabei öffnet sich ein zusätzliches Fenster, wo Sie den Sitzplatz sowie Sitzreihe bestimmen können. Somit ist die Vergabe der bestellten Artikel an den Kunden einfacher und der Kellner erkennt leichter welche Produkte von wem bestellt worden sind. Auch ein persönlicher Kommentar oder Zusatzwunsch des Kunden kann zugefügt werden. Mit der Taste „OK“ werden alle Angaben gespeichert.
Voraussetzung für die Umbuchung ist:
-
-
- Sie sind im Kassensystem angemeldet.
- Sie befinden sich in der Verkaufsmaske mit dem spezifischen Tisch von dem aus umgebucht werden soll.
- Sie haben zuvor für diesen Tisch die Bestellung aufgenommen
-
3.12. PLU
Die Blitzkasse bietet eine praktische PLU-Suchfunktion, die einen schnellen Zugriff auf die Artikeldatenbank ermöglicht. Durch Betätigen der „PLU“-Taste gelangen Sie in das Menü zur Eingabe der PLU-Nummer. Diese individuellen Nummern können durch persönliche Einstellungen im „OFFICE“-Bereich der Kasse festgelegt werden. Mit der Eingabe der PLU-Nummer und Bestätigung durch die „OK“-Taste oder mithilfe eines Barcodescanners können Sie die gewünschten Artikel finden und direkt auf den Bon buchen. Diese Funktion richtet sich insbesondere an erfahrene Mitarbeiter, die mit der Verwendung von PLU-Nummern vertraut sind.
Darüber hinaus ermöglicht die Blitzkasse die Verwendung von alphanumerischen PLU-Nummern. Dies ist insbesondere für chinesische und vietnamesische Restaurants von Bedeutung, da sie häufig spezielle Zeichen und Schriftzeichen verwenden, die nicht nur numerisch sind. Die Möglichkeit, alphanumerische PLU-Nummern zu verwenden, erleichtert diesen Restaurants die Kennzeichnung und Verwaltung ihrer Artikel und Speisen. Dies trägt zur effizienten Organisation und einfacheren Identifizierung der Produkte bei.
Sehe auch: OFFICE 7.2 in – Kartei Artikel /Warengruppe
3.13. Rechnung
Durch Betätigen der „RECHNUNG“ (13)-Taste gelangen Sie zum Eingabefenster „Zahlungscockpit“, in dem Sie den Zahlungsweg des Kunden auswählen können.
Im Zahlungscockpit haben Sie die Möglichkeit, weitere Informationen einzugeben, wie die Lieferadresse, einen Abhol-Lieferschein, Rabatt oder Bewirtungsbeleg.
Diese Informationen können auch ausgedruckt werden.
Des Weiteren können Sie zwischen Warenverkauf „im Haus“ oder „außer Haus“ wählen. Durch einen Klick auf die entsprechende Taste wird ein Häkchen in dem ausgewählten Feld angezeigt.
Weitere Voreinstellungen für diese Funktionen können Sie im Hauptmenü unter „Funktionen -> Office“ vornehmen. Wenn der Kunde die Rechnung passend ohne Rückgeld bezahlt, können Sie mit dem Befehl „Rechnung“ den Bon sofort drucken. Falls der Kunde jedoch nicht passend zahlt, können Sie den Betrag manuell in das vorgesehene Tastaturfeld eingeben. Das Rückgeld für den Kunden wird automatisch berechnet und unterhalb des Bargeldbetrags angezeigt. Durch Betätigen der „RECHNUNG“-Taste beenden Sie den Vorgang.
Um einen Zahlungsvorgang durchzuführen, folgen Sie bitte den unten stehenden Schritten:
-
-
- Klicken Sie auf die Taste „Rechnung“ (13) im unteren linken Bereich.
- Das Zahlungscockpit wird geöffnet.
- Klicken Sie auf die Taste „KUNDE“ und wählen Sie Ihren Kunden aus.
- Falls erforderlich, können Sie einen Lieferschein oder eine Lieferadresse mit den entsprechenden Tasten hinzufügen.
- Geben Sie den Zahlungsbetrag des Kunden mithilfe der Tastatur ein.
- Wählen Sie die Zahlungsart, entweder „Im Haus“ oder „Außer Haus“.
- Falls gewünscht, können Sie dem Kunden einen Rabatt gewähren, indem Sie die entsprechende Taste verwenden.
- Wählen Sie die Zahlungsart, entweder „BAR“ oder „EC-KARTEN“.
- Schließen Sie den Vorgang ab, indem Sie die Taste „RECHNUNG“ betätigen.
- Ihr Bon wird gedruckt!
-
Bitte beachten Sie, dass dies ein Beispiel für einen Zahlungsvorgang ist und die genauen Schritte je nach Einstellungen und Konfiguration der Blitzkasse-Software variieren können.
- Nach dem Verkaufsvorgang geht die Kassensoftware zurück zum Verkaufsfenster
- Im Office Bereich der Kassensoftware können Sie im Bereich Kasseneinstellungen auswählen welche Aktion nach einem Kassen Bon Druck unternehmen werden sollte – per Drop Down Menü können Sie Ihre Wahl treffen und die Einstellungen speichern.
3.14. Saldo
Die Taste „Saldo“ ermöglicht Ihnen den Zugriff auf die Bestellliste der Kunden. Diese Liste kann genutzt werden, um Bestellungen an das Personal in der Küche, Bar oder Theke zu übermitteln. In der Bestellliste werden alle bestellten Artikel, Zusätze und Mengen aufgelistet. Nach dem Ausdruck einer Bestellung können die entsprechenden Positionen im Warenkorb abgehakt werden, um den Fortschritt anzuzeigen.
Dies ermöglicht eine effiziente Kommunikation zwischen den verschiedenen Bereichen und gewährleistet eine korrekte und zeitnahe Umsetzung der Bestellungen. Das Personal kann die Bestellliste verwenden, um einen Überblick über aktuelle Bestellungen zu erhalten und sicherzustellen, dass nichts übersehen wird.
Bitte beachten Sie, dass die genaue Funktionalität der Bestellliste je nach den spezifischen Einstellungen und Konfigurationen Ihrer Blitzkasse-Software variieren kann.
3.15. Artikel löschen
Wenn Sie die Taste „½ (15)“ verwenden, können Sie einzelne Artikel aus dem Warenkorb löschen. Dies ist jedoch nur möglich, wenn kein Saldo gedruckt wurde.
Falls der Artikel bereits in Bearbeitung ist und eine Saldobon gedruckt wurde, wird der Grund für die Stornierung abgefragt und ein Stornobon für den Artikel gedruckt. Dadurch wird der stornierte Artikel entsprechend dokumentiert und die Bestellhistorie korrekt aktualisiert.
Sehe auch: OFFICE 16. – Kartei Saldo- und Sofortstornoliste
3.16. Papierkorb / Gesamte Bestellung löschen
Вie Taste „Papierkorb“ in der oberen Leiste (16) ermöglicht das sofortige Löschen aller Artikel aus dem Warenkorb, solange kein Saldobon gedruckt wurde. Sobald ein Saldobon gedruckt wurde, ist das Löschen der Artikel nicht mehr möglich.
Nach dem Ausdruck des Saldobons können Sie einzelne Artikel im Warenkorb stornieren und einen entsprechenden Stornobon drucken. Dabei ist es möglich, nur einzelne Artikel zu stornieren und nicht den gesamten Warenkorb.
Sehe auch: OFFICE 16. – Kartei Saldo- und Sofortstornoliste