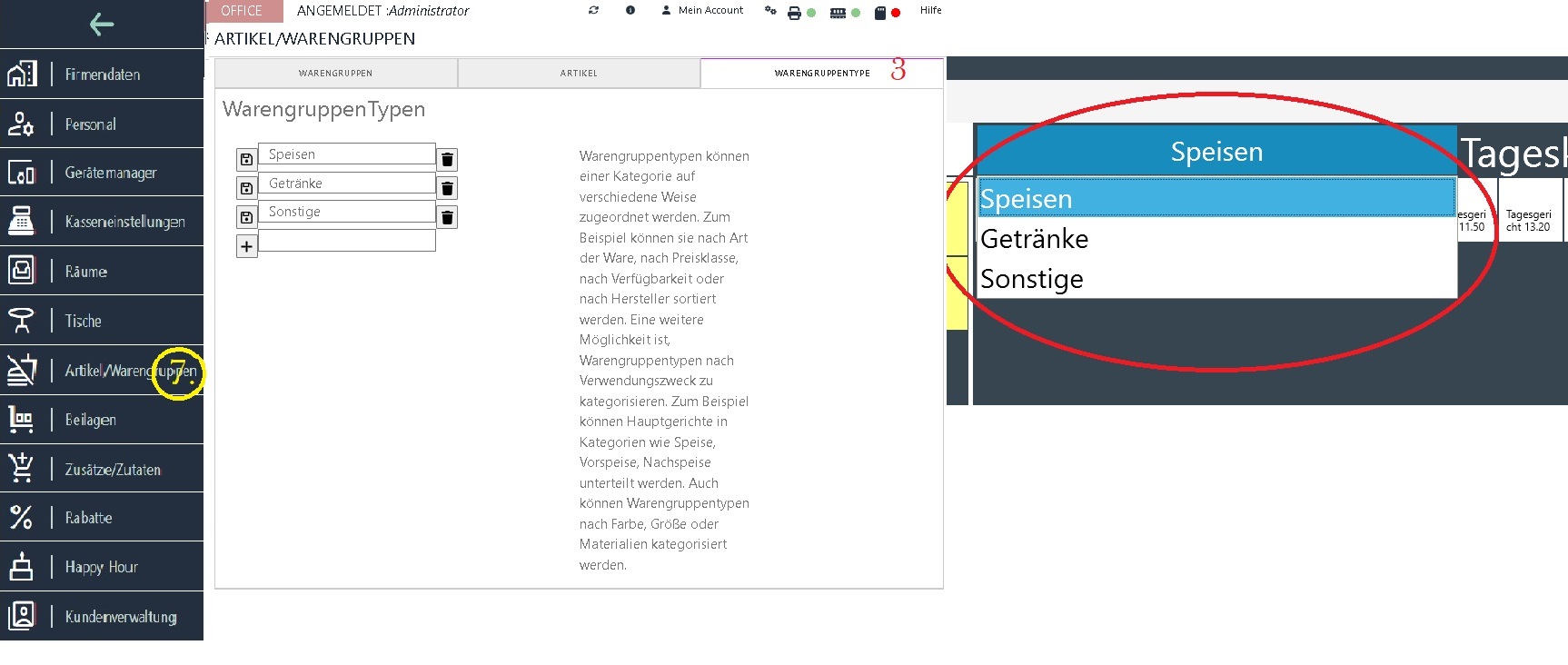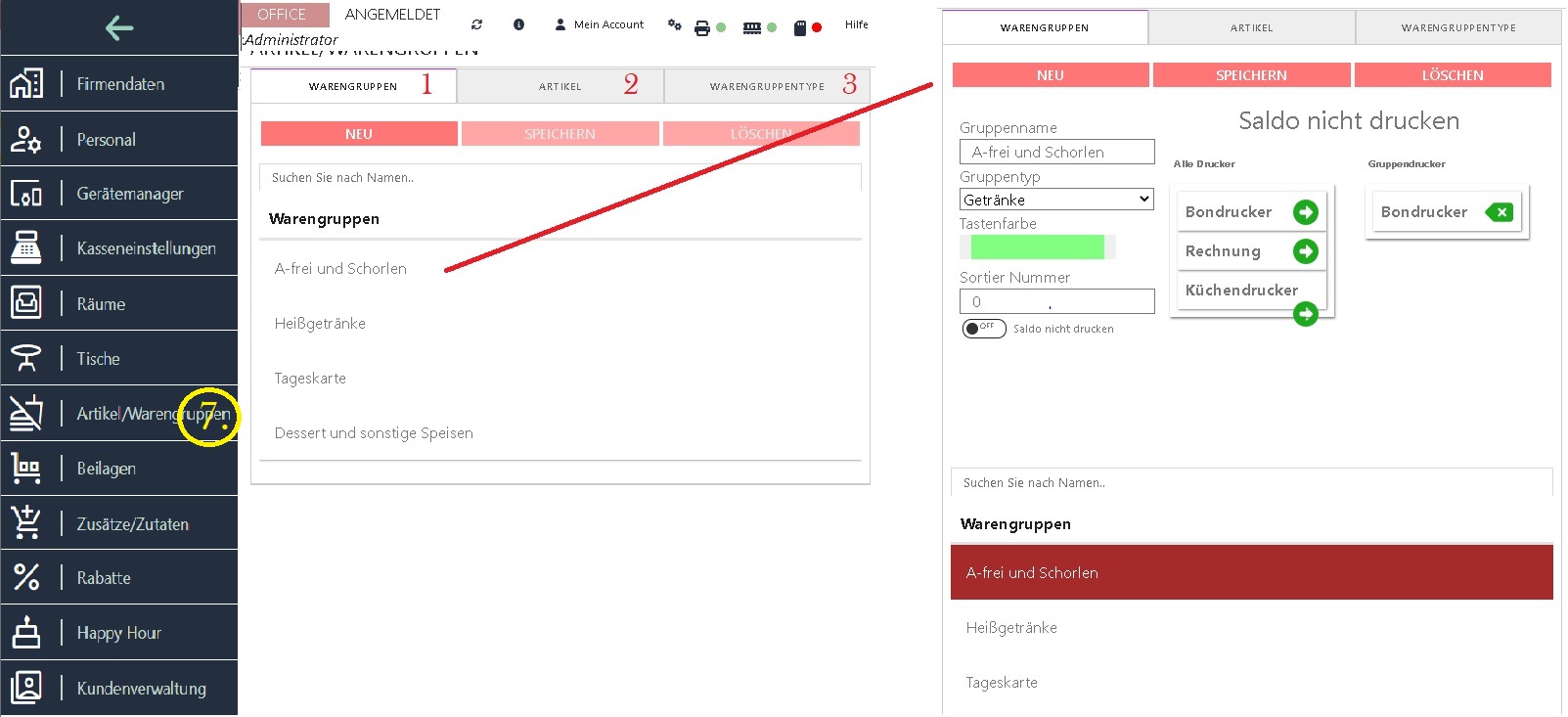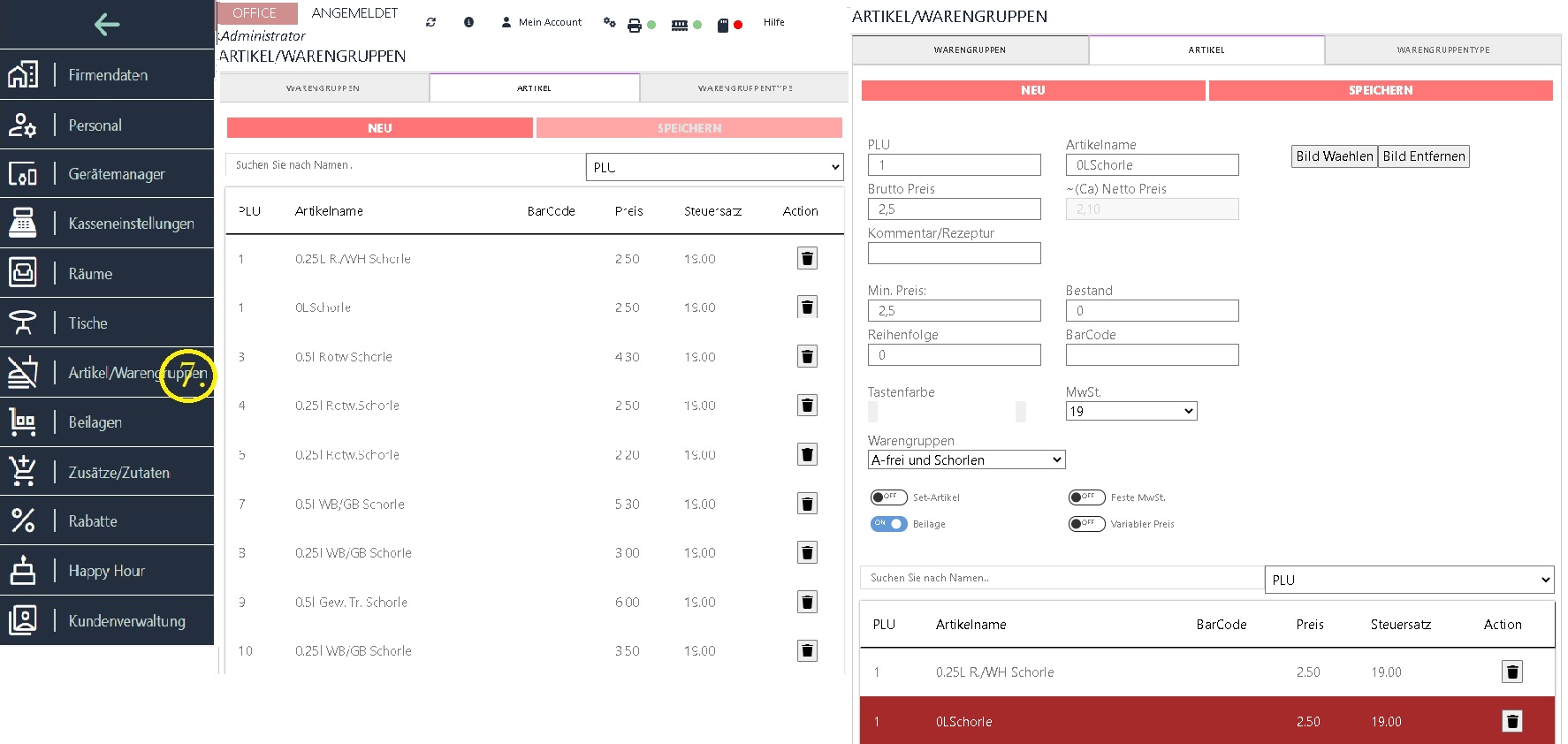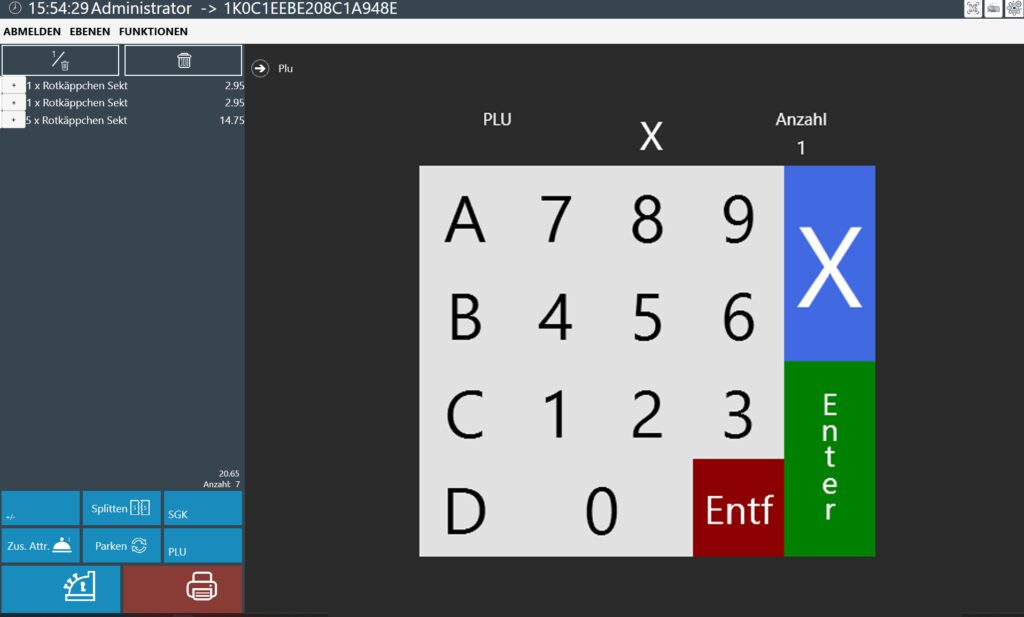7. Menü Artikel / Warengruppen
7.1 Warengruppen
Mit der Button „Warengruppen“ aus dem Hauptmenü „OFFICE“ kommen Sie in das Fenster für die Verwaltung Ihrer Warengruppen. Auf dem Bildschirm werden bereits gespeicherte Warengruppen angezeigt.
Bei der Auswahl einer Warengruppe aus Auflistung s öffnet sich die Warengruppekartei, in der Sie die Warengruppeeinstellungen wie den Warengruppennamen und die Tastenfarbe usw. festlegen können
Zusätzlich können Sie bestimmen, welche Mitarbeiter an diesem Tisch arbeiten dürfen.
Für das Einpflegen einer neuen Warengruppe betätigen Sie die Taste „NEU“. Sodann können Sie einen neuen Gruppennamen eingeben. Wählen Sie die gewünschte Gruppenfarbe, Sortiernummer (Reihenfolgenummer).
Des Weiteren kann der Gruppentyp für die neue Warengruppe gewählt werden, in dem die Pfeiltaste betätigt wird. Hierbei öffnet sich ein Drop-Down Menü und die Auswahl der bereits zuvor gespeicherten Gruppentypen.
Des Weiteren haben Sie die Möglichkeit zu eine Warengruppe verantwortliche Bondrucker zu definieren. Falls mehrere Drucker bei Ihnen angeschlossen sind und zur Auswahl stehen, können Sie die einzelnen Drucker mit der Pfeiltaste auswählen und zu den Gruppendrucker hinzufügen. Betätigen Sie sodann die Taste „Speichern“ um Ihre Änderung zu sichern.
ab ver. Blitz!Kasse 2.0 / Build 4.2 — Die minimale Länge des Warengruppennamens wurde auf 4 Buchstaben festgelegt
7.2. Artikel
Mit der Schaltfläche „Artikel“ im Menü „OFFICE“ gelangen Sie zum Fenster zur Verwaltung Ihrer gespeicherten Artikel. Dort finden Sie eine vollständige Liste aller Artikel.
Sie können das Suchfeld nutzen, um gezielt nach bestimmten Artikeln zu suchen. Wählen Sie dazu ein Suchattribut wie PLU-Nummer, Artikelname, Preis oder Barcode aus.
Wenn Sie einen bereits gespeicherten Artikel bearbeiten möchten, wählen Sie ihn einfach in der Artikelliste aus, und es wird ein Formular geöffnet, in dem Sie die Eigenschaften des Artikels ändern können.
Wenn Sie einen neuen Artikel hinzufügen möchten, klicken Sie auf die Schaltfläche „NEU“. Es wird ein leeres Formular angezeigt, in das Sie die Artikelbeschreibung eingeben können. Bei der Eintragung des Artikels können Sie die Warengruppe auswählen, in der der Artikel gespeichert werden soll. Geben Sie Informationen wie Name, Preis und Bestand an. Sie haben außerdem die Möglichkeit, eine Artikelfarbe auszuwählen.
Bitte stellen Sie sicher, dass die gesetzlich vorgeschriebene Umsatzsteuer korrekt ausgewählt wird.
Die PLU-Nummer (Artikelnummer) muss angegeben und im System gespeichert sein.
Beachten Sie, dass eine identische Nummer nicht für mehrere Artikel gleichzeitig verwendet werden kann.
Mit dem Schalter „Feste Mehrwertsteuer“ können Sie bei jedem Artikel einen festen Mehrwertsteuersatz festlegen. Diese Funktion wird häufig für Artikel wie „Hotelzimmer“ oder „Gasthaus Zimmerbuchung“ verwendet, bei denen ein fester Steuersatz von 7% gilt, unabhängig davon, ob der Verkauf „im Haus“ oder „außer Haus“ erfolgt. Eine weitere Anwendung ist, wenn ein Unternehmen nur Artikel außer Haus verkauft, bei denen ebenfalls ein fester Steuersatz verwendet wird.
Die Funktion „SetArtikel“ ermöglicht es Ihnen, verschiedene Artikel aus verschiedenen Warengruppen als Set zu verkaufen. Sie können für jeden Artikel den Schalter „SET ARTIKEL“ umlegen, und dieser wird dann bei Auswahl des Sets in der Liste angezeigt. Wenn Sie auf die Schaltfläche „SET“ klicken, öffnet sich ein neues Fenster. Hier können Sie einzelne Artikel aus verschiedenen Warengruppen auswählen und zu einem Set zusammenfügen. Sie können beliebig viele Artikel zu einem Set hinzufügen. Wenn Sie einen Artikel aus dem Set entfernen möchten, klicken Sie auf die rote „X“-Schaltfläche neben dem Artikel.
Mit der Funktion „Variabler Preis“ können Sie den Preis eines beliebigen Artikels nachträglich bestimmen. Dabei wird kein fester Preis für den ausgewählten Artikel gespeichert, sondern er wird als variabel angesehen. Markieren Sie das gewünschte Produkt, setzen Sie den Schalter auf Grün und speichern Sie die Änderung. Nach dem Neustart des Kassenprogramms wird die Änderung wirksam.
Mit dem Schalter „Beilage“ können Sie für jeden einzelnen Artikel entscheiden, ob Ihre bereits vorgespeicherten Beilagen in der Verkaufsmaske angezeigt werden sollen. Sie können dann für jeden Artikel beim Verkauf nach Kundenwunsch eine Beilage hinzufügen.
Nachdem Sie einem Artikel ein passendes Bild zugewiesen haben, wird dieses Bild als Miniaturansicht in der Verkaufsmaske angezeigt. Diese Miniaturansicht ermöglicht es Ihren Bedienern, den Artikel visuell zu erkennen und erleichtert somit den Verkaufsprozess.
Durch die visuelle Darstellung der Artikel können Ihre Bediener schnell und einfach den gewünschten Artikel auswählen und den Verkaufsvorgang reibungslos abwickeln. Dies spart Zeit und reduziert mögliche Fehler bei der Auswahl der Artikel.
Das Hinzufügen von Bildern zu den Artikeln bei Verwendung eines SB-Terminals kann das Einkaufserlebnis für Ihre Kunden erheblich verbessern. Durch die visuelle Darstellung der Artikel erhalten die Kunden eine klare Vorstellung davon, welchen Artikel sie auswählen und kaufen möchten.
Bei einem SB-Terminal, bei dem die Kunden selbstständig ihre Artikel auswählen und scannen, können die Bilder als Orientierungshilfe dienen. Kunden können die Miniaturansichten verwenden, um den gewünschten Artikel schnell zu finden und mögliche Verwechslungen oder Unsicherheiten zu vermeiden.
Es ist daher eine empfehlenswerte Funktion, jedem Artikel ein passendes Bild hinzuzufügen, um den Verkaufsprozess effizienter und benutzerfreundlicher zu gestalten.
7.3. Warengruppen Type
Warengruppentypen können einer Kategorie auf verschiedene Weise zugeordnet werden. Zum Beispiel können sie nach Art der Ware, nach Preisklasse, nach Verfügbarkeit oder nach Hersteller sortiert werden. Eine weitere Möglichkeit ist, Warengruppentypen nach Verwendungszweck zu kategorisieren. Zum Beispiel können Hauptgerichte in Kategorien wie Speise, Vorspeise, Nachspeise unterteilt werden. Auch können Warengruppentypen nach Farbe, Größe oder Materialien kategorisiert werden.