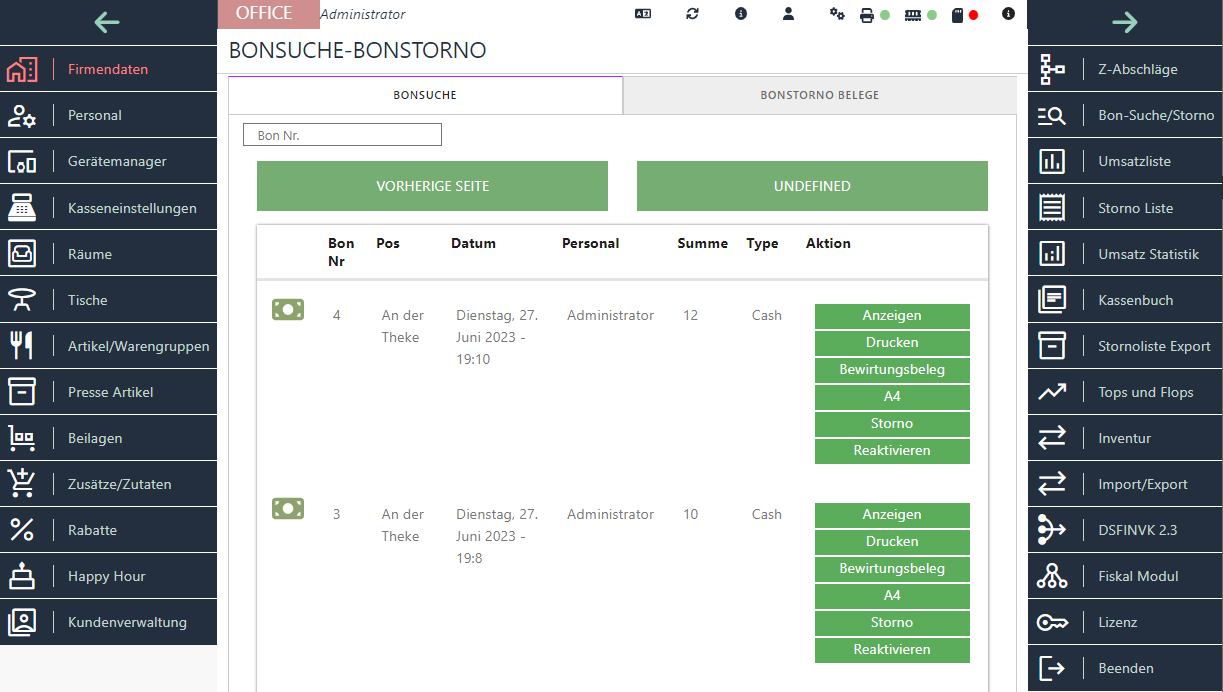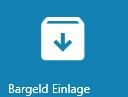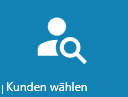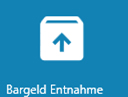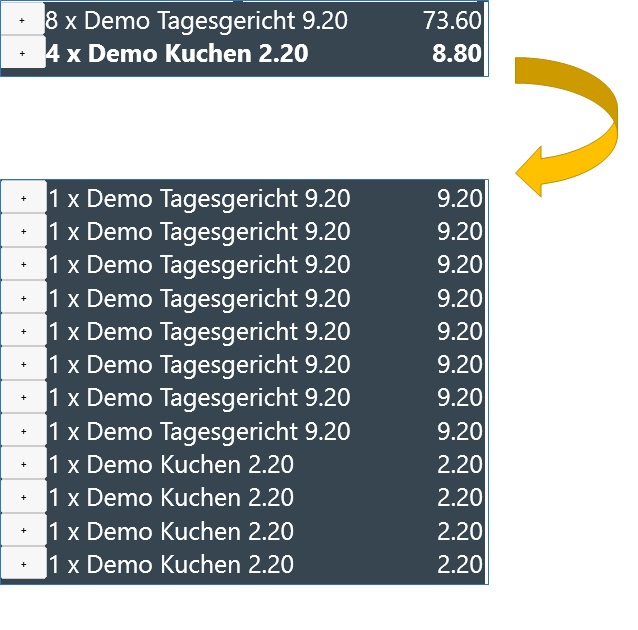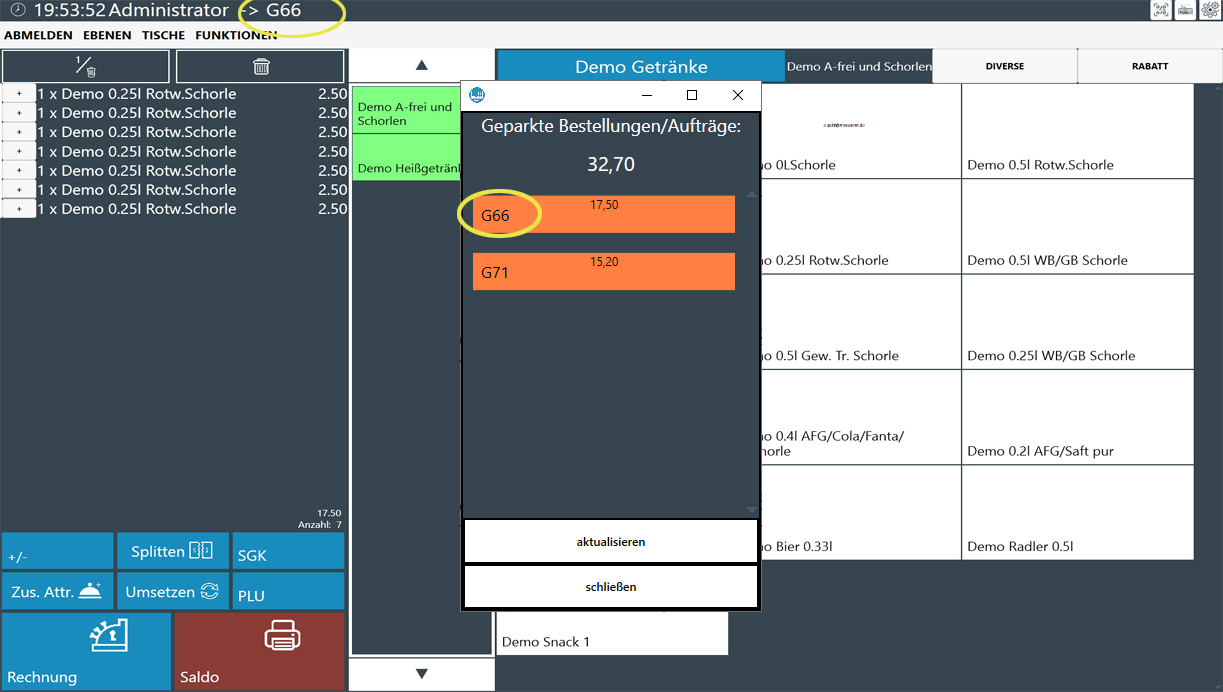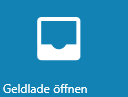< Zurück Inhaltverzeichnis Weiter> SHOP besuchen
2. Verkaufsebene – Tischauswahl
Nachdem Sie sich erfolgreich im System angemeldet haben, gelangen Sie zu einem Fenster, in dem Sie aus vorprogrammierten Ebenen auswählen können. In der BlitzKasse Gastro Version L sind beispielsweise 3 (Sehe Bild Punkt 1, 2 und 3 )Ebenen verfügbar: Theke, Terrasse und Restaurant. Jede dieser Ebenen enthält eine Übersicht der entsprechenden Tische (4).
Durch Auswahl eines Tisches erhalten Sie eine detaillierte Ansicht und können die gewünschten Aktionen wie Bestellungen aufnehmen oder Rechnungen erstellen durchführen.
1.5. Button Abmelden
Durch Betätigung des Buttons „Abmelden“ gelangen Sie zurück zum Anmeldefenster. Diese Funktion ermöglicht es Ihnen, sich vom aktuellen Benutzerkonto abzumelden und zum Anmeldebildschirm zurückzukehren. Es ist wichtig, sich ordnungsgemäß abzumelden, um die Sicherheit Ihrer Daten und des Systems zu gewährleisten. Nach der Abmeldung können sich andere Benutzer mit ihren Anmeldeinformationen anmelden oder Sie können selbst erneut Ihre Zugangsdaten eingeben, um auf die Funktionen der BlitzKasse zuzugreifen. Stellen Sie sicher, dass Sie sich immer abmelden, wenn Sie die Kassensoftware nicht mehr verwenden, insbesondere wenn Sie gemeinsam genutzte Geräte verwenden oder wenn Sie das System verlassen.
1.6. Button Funktionen
Im Menü „Funktionen“ haben Sie Zugriff auf eine Vielzahl nützlicher Funktionen. Durch Betätigung des Buttons „FUNKTIONEN“ öffnet sich ein neues Fenster, in dem Sie aus verschiedenen Optionen wählen können. Diese Funktionen dienen dazu, Ihren Arbeitsablauf zu optimieren und bestimmte Aufgaben effizienter zu erledigen.

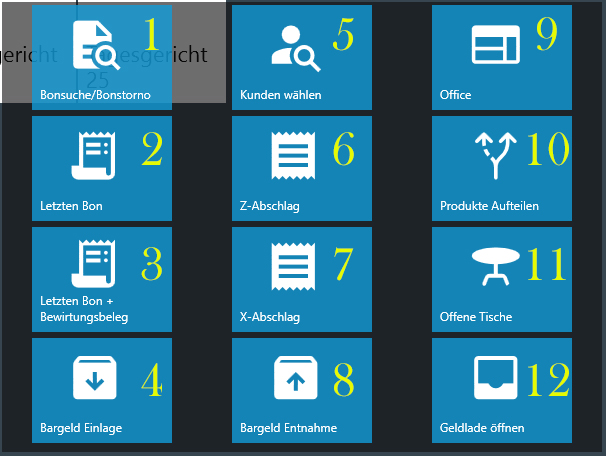
Hier ist eine Zusammenfassung der einzelnen Tastenfunktionen:
Taste 1 – Bonsuche/Bonstorno: Ermöglicht Ihnen die Suche nach einem bereits gebuchten Bon/Rechnung und gegebenenfalls Stornierung der Rechnung.
Mit dem Button „BON SUCHEN“ im Menü „Funktionen“ haben Sie die Möglichkeit, bereits gebuchte Bons zu suchen und einzusehen. Dazu geben Sie die Rechnungsnummer und das Rechnungsdatum der zu stornierenden Rechnung in das entsprechende Feld ein. Die gebuchten Artikel dieser Rechnung werden Ihnen dann auf der rechten Seite des Bildschirms angezeigt.
Mit der Taste „BON STORNO“ können Sie den markierten Bon stornieren. Es ist wichtig zu beachten, dass die verbuchten Daten trotz der Stornierung im System zur Sicherheit gespeichert bleiben.
Sie haben auch die Möglichkeit, den ausgewählten Bon erneut zu drucken, indem Sie die Taste „BON DRUCKEN“ verwenden. Darüber hinaus besteht die Option, die Rechnung mit leeren Feldern für Bewirtungsangaben auszudrucken. Dies kann erforderlich sein, wenn der Bon später als Bewirtungsaufwand verrechnet werden soll.
Es ist zu beachten, dass nicht jedem Mitarbeiter das Recht zusteht, eine Rechnung zu stornieren. Diese und weitere Einstellungen in Bezug auf das Personal können Sie im Hauptmenü „Office“ vor dem Einsatz der Kasse vorbestimmen. Dadurch wird Ihnen die Kontrolle über Ihr Geschäft erleichtert.
Taste 2 – Letzte Bon wiederholen: Druckt den zuletzt gebuchten Bon erneut aus.
Taste 3 – Letzte Bon mit Bewirtungsbeleg: Druckt den letzten Bon zusammen mit dem dazugehörigen Bewirtungsbeleg aus.
Taste 4 – Bargeld Einlage: Ermöglicht die Einlage einer beliebigen Geldsumme in die Kasse und erfordert eine Angabe des Grundes für die Einlage.
Mit den Funktionen „Geldeinlage“ und „Geldentnahme“ haben Sie die Möglichkeit, jederzeit beliebige Bargeldbeträge in Ihre Kasse einzulegen oder zu entnehmen. Wenn Sie eine Geldeinlage vornehmen möchten, öffnet sich ein neues Fenster sowie die Bildschirmtastatur. Sie können den Betrag eingeben, den Sie in die Kasse einzahlen möchten, und dieser wird sofort im Kassenbuch verbucht.
Gleiches gilt für die Geldentnahme. Wenn Sie Bargeld aus der Kasse entnehmen möchten, öffnet sich ebenfalls ein neues Fenster und die Bildschirmtastatur. Geben Sie den Betrag ein, den Sie entnehmen möchten, und dieser wird entsprechend im Kassenbuch vermerkt.
Diese Funktionen ermöglichen es Ihnen, das Bargeld in Ihrer Kasse genau zu dokumentieren und die Kassenbestände korrekt zu verwalten. Es ist wichtig, sorgfältig mit Geldeinlagen und Geldentnahmen umzugehen und sicherzustellen, dass die Beträge korrekt eingetragen werden.
Taste 5 – Kunden wählen: Ermöglicht die Auswahl eines Kunden für die Buchung oder Verknüpfung mit einem Verkaufsvorgang.
Mit der Funktion „Kunde“ in Ihrem Kassensystem öffnet sich ein neues Fenster, in dem Sie den gesuchten Kunden schnell finden können, indem Sie seinen Namen, seine Kundenkarte oder seine Kundennummer eingeben. Sobald Sie die entsprechenden Informationen eingetragen haben, werden Ihnen die persönlichen Angaben und die Adresse des Kunden angezeigt.
In diesem Fenster haben Sie außerdem die Möglichkeit, auszuwählen, ob Sie dem Kunden einen Rabatt für die Bestellung gewähren möchten. Dazu gibt es einen Schalter auf der linken Seite, den Sie betätigen können, um den Rabatt zu aktivieren.
Sobald Sie alle erforderlichen Informationen eingegeben und den Rabatt festgelegt haben, können Sie den Vorgang abschließen, indem Sie auf die Schaltfläche „Wählen“ klicken. Dadurch wird der Bon gedruckt und die Bestellung wird entsprechend abgeschlossen.
Taste 6 – Z-Abschlag: Ermöglicht das Durchführen und Ausdrucken eines Z-Abschlags/Tagesabschlusses am Ende des Tages.
Der Z-Abschlag, auch als Tagesabschluss bezeichnet, ist die letzte Aktion an Ihrer Computerkasse für den jeweiligen Tag.
Mit der Funktion „Z-Abschlag“ im Menü „Funktionen“ können Sie den gesamten aktuellen Kassenabschluss für den Tag einsehen und ausdrucken. Dies dient zur Übersicht und Kontrolle Ihres täglichen Geschäfts. Der Z-Abschlag zeigt Ihnen den Gesamtumsatz sowie die aufgeschlüsselten Steuer- und Zahlungsinformationen (Barzahlung oder EC-Zahlung) an. Zusätzlich können Informationen wie die Anzahl der verkauften Speisen, Geldeinlagen und -entnahmen angezeigt werden.
Es ist wichtig zu beachten, dass der Z-Abschlag den Saldo des Tages darstellt und als Basis für den folgenden Tag dient. Aus diesem Grund ist er nicht beliebig wiederholbar und sollte sorgfältig durchgeführt werden, um genaue und verlässliche Informationen zu erhalten.
Taste 7 – X-Abschlag: Ermöglicht das Durchführen und Ausdrucken eines X-Abschlags/momentanen Umsatzes des Geschäftstages.
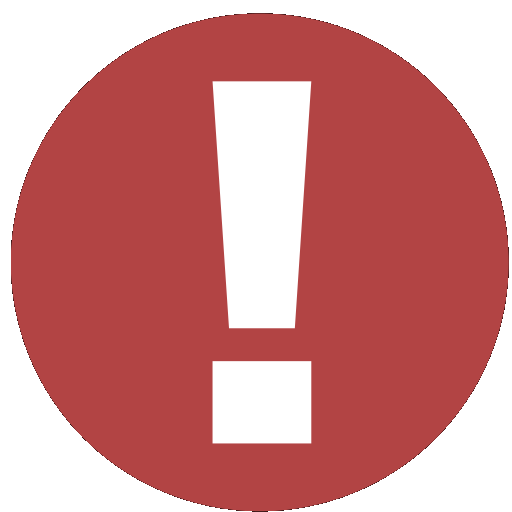 Bitte verwechseln Sie nicht Z-ABSCHLAG und X-ABSCHLAG
Bitte verwechseln Sie nicht Z-ABSCHLAG und X-ABSCHLAG
Der X-Bericht ist in der Tat ein Zwischenbericht, der Informationen über die bis zu diesem Zeitpunkt getätigten Umsätze liefert. Er hat jedoch keine rechtliche Bedeutung und dient nicht als offizieller Nachweis für das Finanzamt.
Der Z-Bericht hingegen ist ein abschließender Bericht, der die Umsätze zwischen zwei Z-Berichten erfasst und diese Umsätze anschließend auf null zurücksetzt. Jeder Z-Bericht hat eine eindeutige Z-Nummer und dient als offizieller Nachweis für das Finanzamt.
Darüber hinaus haben Sie die Möglichkeit, die Tagesabschlussfunktion für Ihre Mitarbeiter einzuschränken. Sie können festlegen, dass nur bestimmte Kollegen und der Administrator den Tagesabschluss durchführen dürfen. Diese Einstellungen können im Bereich „OFFICE“ vorgenommen werden.
Taste 8 – Bargeld Entnahme: Ermöglicht die Entnahme einer beliebigen Geldsumme aus der Kasse und erfordert eine Angabe des Grundes für die Entnahme.
Taste 9 – Office: Ermöglicht den Zugriff auf die Kasseneinstellungen zur Änderung und Anpassung.
Taste 10 – Produkte Aufteilen: Hilft bei der Aufteilung einer Bestellung mit mehreren gleichartigen Artikeln in separate Artikel mit derselben Bezeichnung.
Die Funktion ermöglicht das Aufteilen einer Gesamtsumme auf mehrere Kunden oder Rechnungen. Dies ist hilfreich, wenn mehrere Kunden gleiche Artikel bestellt haben und die Rechnung aufgeteilt werden soll.
Um diese Funktion zu nutzen, finden Sie den entsprechenden Button in der oberen Leiste unter dem Menüpunkt „Funktionen“. Durch das Anklicken des Buttons öffnet sich ein neues Fenster, in dem Sie die gewünschte Gesamtsumme eingeben können. Anschließend haben Sie die Möglichkeit, diese Gesamtsumme auf mehrere Kunden oder Rechnungen aufzuteilen.
Taste 11 – Offene Tische: Zeigt alle noch nicht gebuchten Bestellungen der jeweiligen Tische an.
Mit dem Button „Offene Tische“ in der Funktionen-Menü können Sie die noch nicht verbuchten und geschlossenen Bestellungen an den entsprechenden Tischen einsehen. Wenn Sie diesen Button anklicken, öffnet sich ein weiteres Fenster, in dem alle offenen Tische farblich markiert in einer Reihe angezeigt werden.
In diesem Fenster können Sie den gewünschten Tisch auswählen und die offene Bestellung abschließen. Das bedeutet, dass Sie die Bestellung verbuchen und den entsprechenden Betrag abrechnen können.
Es ist erwähnenswert, dass das Fenster, das die offenen Tische anzeigt, beweglich ist. Das heißt, Sie können es beispielsweise auf einen zweiten Monitor verschieben, damit Ihre Mitarbeiter einen besseren Überblick über die offenen Tische haben. Insbesondere wenn der zweite Monitor auch über Touch-Funktionalität verfügt, ermöglicht dies eine schnellere Navigation zwischen den offenen Tischen und den Kundenbestellungen. Dies spart Zeit beim Umschalten zwischen den Tischen und erhöht die Effizienz im Service.
Taste 12 – Geldlade Öffnen: Ermöglicht das Öffnen der Geldlade ohne eine Buchung durchzuführen.
Sie können diese Funktionen basierend auf den Anforderungen Ihres Geschäfts individuell anpassen und bestimmte Tasten ausblenden,
die für den täglichen Betrieb nicht benötigt werden. Sehe hier: 4.1.21. Office Funktionstasten-Kartei
1.7. Button – Einstellungen
unter dem Button „7“ haben Sie die Möglichkeit, die Fenstereinstellungen anzupassen. Hier können Sie die Schriftgröße und die Tastengröße nach Ihren Vorlieben regulieren. Wählen Sie einen der Knöpfe und passen Sie die Breite, Höhe und Beschriftung der Tasten individuell an. Dadurch können Sie die Benutzeroberfläche an Ihre Bedürfnisse anpassen und eine angenehme Nutzung der BlitzKasse gewährleisten.
< Zurück Inhaltverzeichnis Weiter> SHOP besuchen