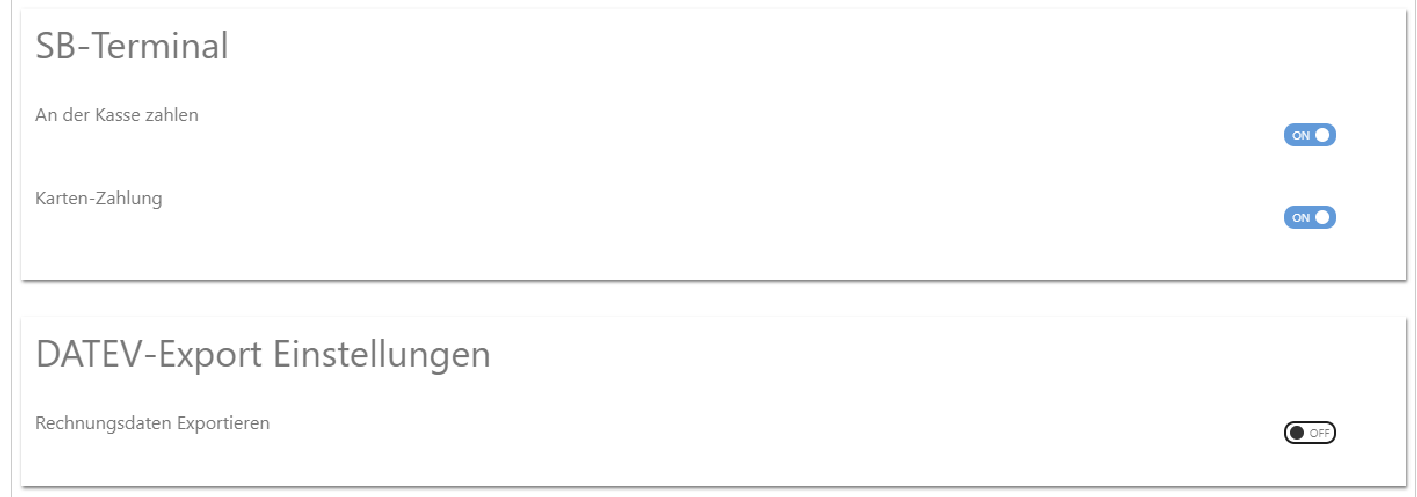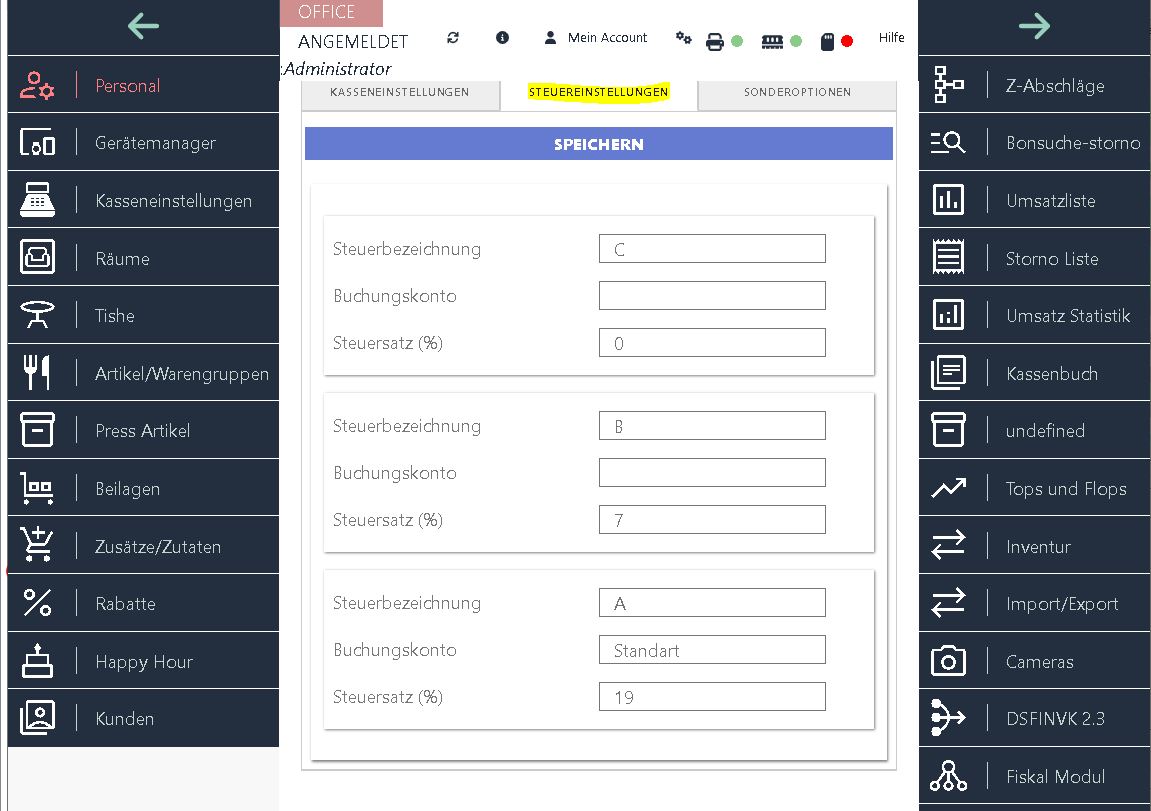< Zurück Inhaltverzeichnis Weiter > SHOP besuchen
4. Menü Kasseneinstellungen
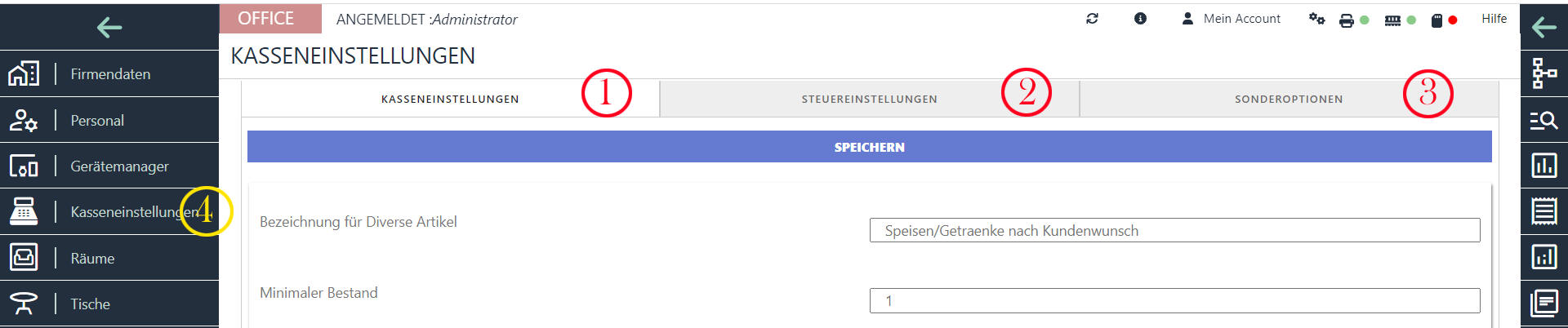
In diesem Bereich können Sie alle grundlegenden Einstellungen zur Kasse vornehmen.
einige Funktionen ein- und ausschalten usw..
Kasseneinstellungen 4.1
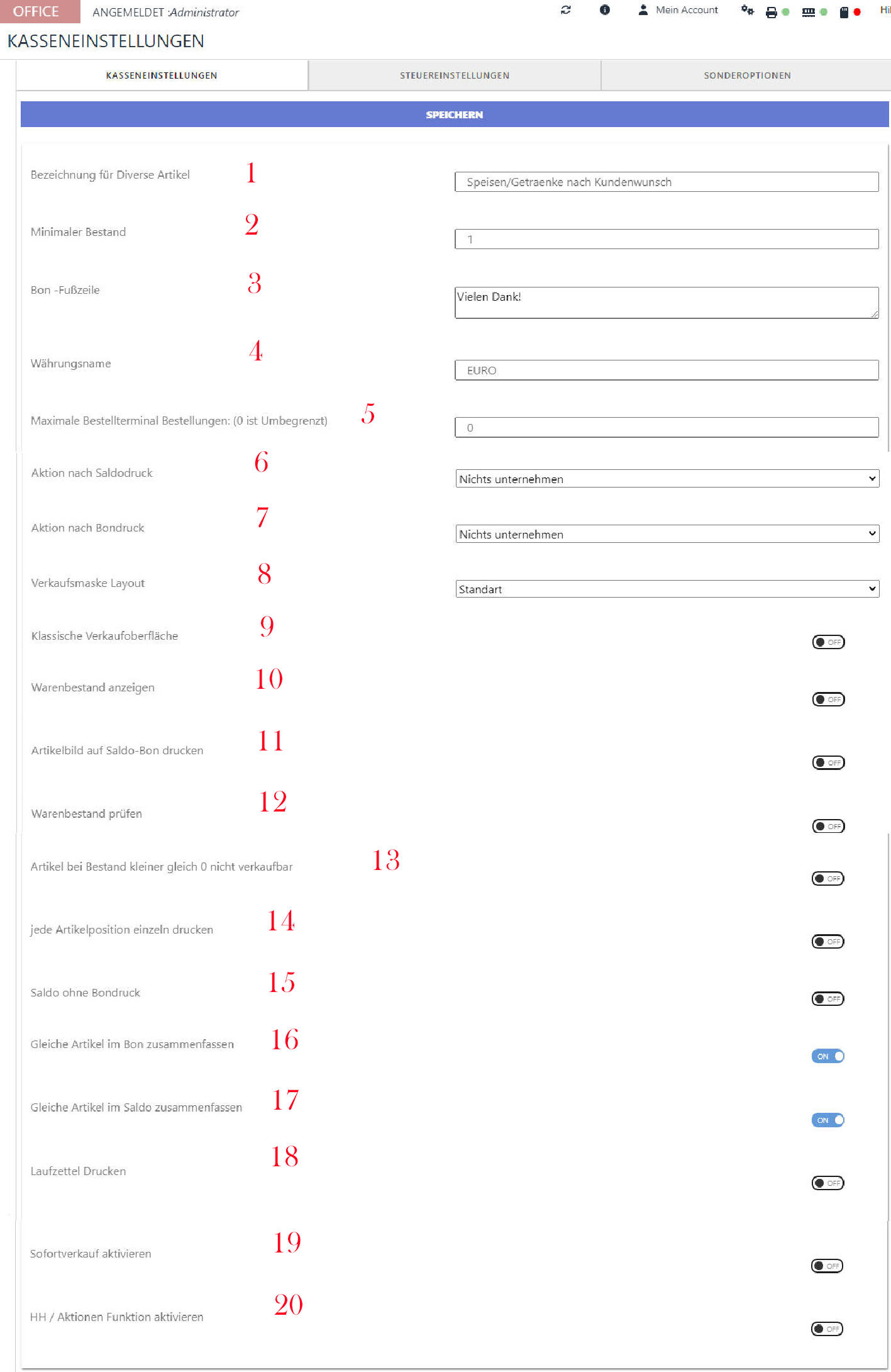
4.1.1. Bezeichnung für Diverse Artikel
In diesem Feld können Sie den Artikelnamen für die Funktion „Diverse Artikel“ in der Verkaufsmaske

ändern.
Diese Funktion ermöglicht es Ihnen, einen allgemeinen oder nicht spezifischen Artikel zu verkaufen, für den kein spezifischer Name oder Code erforderlich ist. Indem Sie den Artikelnamen in diesem Feld anpassen, können Sie ihn besser an Ihre eigenen geschäftlichen Bedürfnisse und Terminologien anpassen. Dies erleichtert die Verwendung und Identifizierung des „Diverse Artikel“-Artikels während des Verkaufsvorgangs.
4.1.2. Minimaler Bestand
Der Mindestbestand ist eine festgelegte Menge, die angibt, ab welchem Punkt Sie den Lagerbestand eines Artikels auffüllen sollten. Wenn die verfügbare Menge eines Artikels kleiner oder gleich dem Mindestbestand ist, erhalten Sie beim Verkauf dieses Artikels eine entsprechende Meldung. Dadurch werden Sie daran erinnert, dass es Zeit ist, den Lagerbestand aufzufüllen, um Engpässe zu vermeiden. Diese Funktion ermöglicht eine effektive Bestandsverwaltung und sorgt dafür, dass Sie stets ausreichend Waren zur Verfügung haben.
4.1.3. Bon Fußzeile
4.1.4. Währungsname
Die Anpassung der Währungsbezeichnung ermöglicht es Ihnen, den Zahlungsverkehr in Ihrer bevorzugten Währung abzuwickeln und die Kassendaten entsprechend darzustellen. Stellen Sie sicher, dass Sie die korrekte Währungsbezeichnung verwenden, um Missverständnisse oder Fehler bei der Abwicklung von Zahlungen zu vermeiden.
4.1.5. Maximale Bestellterminal Bestellungen: (0 ist Umbegrenzt)
Wenn Sie einen bestimmten Wert für die maximale Anzahl von Bestellungen festlegen möchten, können Sie diesen Wert in das entsprechende Feld eingeben. Wenn Sie keine Begrenzung festlegen möchten und möchten, dass die Anzahl der Bestellungen unbegrenzt ist, können Sie den Wert auf „0“ setzen.
Durch die Einstellung einer maximalen Bestellterminal-Bestellungsgrenze können Sie die Kontrolle über den Bestellprozess behalten und sicherstellen, dass Mitarbeiter angemessen geschult und überwacht werden.
4.1.6. und 4.1.7. Aktion nach Saldo- und Bondruck

Sie können eine Aktion nach dem Druck eines Belegs/Saldos auswählen, indem Sie das Dropdown-Menü verwenden. Dadurch haben Sie die Möglichkeit, dass sich nach jedem Belegdruck ein anderer Bediener anmeldet, falls die Software automatisch abgemeldet wird. Diese Funktion wird aktiviert, wenn Sie anstelle eines Magnetenschlosses für die Benutzeranmeldung ein RFID-Kellnerschloss oder eine Passworteingabe verwenden. Dadurch können Sie die Sicherheit und die individuelle Bedieneranmeldung gewährleisten.
4.1.8. Verkaufsmaske Layout
In der Verkaufsmaske können Sie zwischen zwei Layout-Optionen wählen: der Standard-Schnellverkaufsmaske und der Verkaufsmaske mit einer fixierten Zifferntastatur für die Mengeneingabe.
Die Standard-Schnellverkaufsmaske bietet ein übersichtliches Layout, das auf einen schnellen Verkaufsprozess ausgelegt ist. Hier können Sie Artikel auswählen und direkt den Verkaufspreis eingeben.
Die Verkaufsmaske mit der fixierten Zifferntastatur für die Mengeneingabe ermöglicht eine bequeme Eingabe von Mengenangaben. Dabei wird eine separate Zifferntastatur angezeigt, die dauerhaft sichtbar ist und die Eingabe von Mengen erleichtert.
Je nach Ihren Vorlieben und Anforderungen können Sie das gewünschte Layout auswählen und somit den Verkaufsprozess an Ihre individuellen Bedürfnisse anpassen.
4.1.9. Klassische Verkaufsoberfläche
4.1.10. Warenbestand anzeigen
Wenn Sie diese Funktion aktivieren, wird in der Verkaufsmaske neben jeder Artikeltaste der aktuelle Warenbestand angezeigt.
Dies ermöglicht es Ihnen, direkt in der Verkaufsmaske zu sehen, wie viele Einheiten eines Artikels noch auf Lager sind. So haben Sie immer einen schnellen Überblick über die Verfügbarkeit der Produkte, ohne zusätzliche Schritte unternehmen zu müssen.
Diese Funktion kann besonders nützlich sein, um den Lagerbestand im Auge zu behalten und Engpässe rechtzeitig zu erkennen. Sie hilft Ihnen dabei, den Verkaufsprozess effizienter zu gestalten und Kunden über die Verfügbarkeit bestimmter Artikel zu informieren.
4.1.11. Artikelbild auf Saldo Bon drucken
Wenn Sie diese Funktion aktivieren, wird beim Ausdrucken des Saldo-Bons auch das Artikelbild, das im System für diesen Artikel gespeichert ist, mitgedruckt.
Das bedeutet, dass neben den Artikelinformationen wie Name, Preis und Menge auch das entsprechende Artikelbild auf dem Saldo-Bon erscheint. Dadurch erhalten Ihre Kunden eine visuelle Darstellung des gekauften Artikels und können diesen leichter identifizieren.
Das Hinzufügen von Artikelbildern zum Saldo-Bon kann die Kundenansprache verbessern und den Wiedererkennungswert Ihrer Produkte steigern. Es ermöglicht Ihren Kunden, die erhaltenen Artikel schnell und einfach zu überprüfen und stellt sicher, dass keine Verwechslungen oder Missverständnisse auftreten.
Bitte stellen Sie sicher, dass für jeden Artikel im System das entsprechende Artikelbild hinterlegt ist, damit es korrekt auf dem Saldo-Bon gedruckt werden kann.
4.1.12.Warenbestand prüfen
Sie können in den Einstellungen festlegen, dass der Warenbestand bei jedem Verkaufsvorgang überprüft wird. Wenn der Bestand eines Artikels unter 1 Stück fällt, wird der Verkauf dieses Artikels blockiert und es ist nicht möglich, ihn zu verkaufen. Dies hilft Ihnen, den Lagerbestand im Auge zu behalten und sicherzustellen, dass Sie keine Artikel verkaufen, die nicht auf Lager sind.
4.1.13. Kein Verkauf von Artikeln ohne Bestand
4.1.14. Jeden Artikelposition einzeln drucken
wenn Sie die Funktion „Jeden Artikelposition einzeln drucken“ aktivieren, werden alle Artikel auf dem Bon einzeln gedruckt, anstatt sie zusammenzufassen. Das bedeutet, dass jeder Artikel mit seinen individuellen Informationen wie Name, Preis, Menge usw. auf dem Bon separat aufgeführt wird. Diese Funktion kann nützlich sein, um eine detaillierte Aufschlüsselung der einzelnen Artikel für den Kunden zu ermöglichen. Beachten Sie jedoch, dass dies zu einem längeren Bon führen kann, insbesondere wenn viele Artikel verkauft werden.
4.1.15. Saldo ohne Bondruck
4.1.16. Gleiche Artikel im Bon zusammenfassen
wenn Sie die Funktion „Gleiche Artikel im Bon zusammenfassen“ aktivieren, werden alle Artikel mit dem gleichen Namen und dem gleichen Preis auf dem Bon zusammengefasst. Dies verbessert die Übersichtlichkeit des Bons und vereinfacht den Beleg für den Kunden. Anstatt mehrere Zeilen für denselben Artikel zu haben, wird nur eine Zeile mit der Gesamtmenge und dem Gesamtpreis angezeigt. Dadurch wird der Bonausdruck kompakter und übersichtlicher.
4.1.17. Gleiche Artikel im Saldo zusammenfassen
wie 4.1.16. aber für Saldobon
4.1.18. Laufzettel drucken
nachdem der Bon gedruckt wurde, haben Sie die Möglichkeit, für jeden Artikel aus dem Bon zusätzliche Laufzettel zu drucken. Diese Funktion ist besonders nützlich in Biergärten oder ähnlichen Umgebungen, in denen die Kunden an separaten Kiosken ihre bezahlten Produkte abholen. Durch das Drucken von Laufzetteln für jeden Artikel können die Kunden ihre Bestellungen einfach identifizieren und abholen, ohne dass Missverständnisse oder Verwechslungen auftreten. Dies trägt zu einem reibungslosen Ablauf und einer effizienten Bedienung bei.
4.1.19. Sofortverkauf aktivieren
4.1.20. Happy Hour
wenn Sie die Funktion „Happy Hour“ aktivieren und entsprechende Aktionen für bestimmte Zeiträume festlegen, werden diese Aktionspreise automatisch beim Verkauf berücksichtigt. Das bedeutet, dass während der definierten Happy Hour-Zeiten die speziellen Aktionspreise für ausgewählte Artikel gelten. Beim Verkauf dieser Artikel innerhalb dieser Zeiträume wird automatisch der reduzierte Happy Hour-Preis angewendet. Dies ermöglicht Ihnen, gezielte Aktionen und Sonderangebote zu erstellen, um Kunden anzulocken und den Verkauf zu steigern.
4.1.21. Funktionstasten-Kartei

In der Funktionstasten-Kartei, die über die Kassenoberfläche zugänglich ist, haben Sie die Möglichkeit, bestimmte Tasten auszublenden, die für den täglichen Betrieb nicht benötigt werden. Dies ermöglicht Ihnen eine individuelle Anpassung der Funktionstasten, basierend auf den Anforderungen Ihres Geschäfts. Sie können dies über das Menü „Kasseneinstellungen-Funktionstasten“ vornehmen.
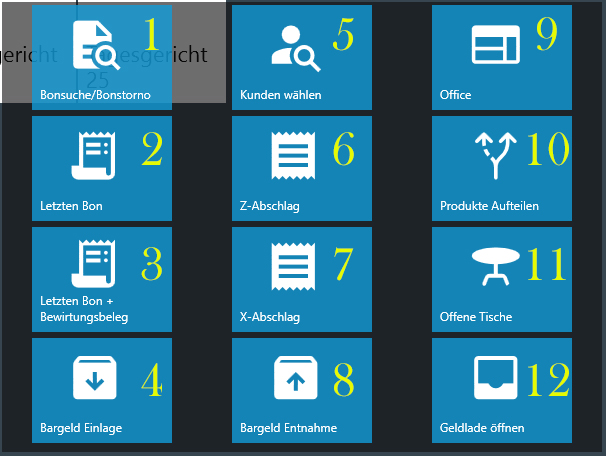
Hier ist eine Zusammenfassung der einzelnen Tastenfunktionen:
Taste 1 – Bonsuche/Bonstorno: Ermöglicht Ihnen die Suche nach einem bereits gebuchten Bon/Rechnung und gegebenenfalls Stornierung der Rechnung.
Taste 2 – Letzte Bon wiederholen: Druckt den zuletzt gebuchten Bon erneut aus.
Taste 3 – Letzte Bon mit Bewirtungsbeleg: Druckt den letzten Bon zusammen mit dem dazugehörigen Bewirtungsbeleg aus.
Taste 4 – Bargeld Einlage: Ermöglicht die Einlage einer beliebigen Geldsumme in die Kasse und erfordert eine Angabe des Grundes für die Einlage.
Taste 5 – Kunden wählen: Ermöglicht die Auswahl eines Kunden für die Buchung oder Verknüpfung mit einem Verkaufsvorgang.
Taste 6 – Z-Abschlag: Ermöglicht das Durchführen und Ausdrucken eines Z-Abschlags/Tagesabschlusses am Ende des Tages.
Taste 7 – X-Abschlag: Ermöglicht das Durchführen und Ausdrucken eines X-Abschlags/momentanen Umsatzes des Geschäftstages.
Taste 8 – Bargeld Entnahme: Ermöglicht die Entnahme einer beliebigen Geldsumme aus der Kasse und erfordert eine Angabe des Grundes für die Entnahme.
Taste 9 – Office: Ermöglicht den Zugriff auf die Kasseneinstellungen zur Änderung und Anpassung.
Taste 10 – Produkte Aufteilen: Hilft bei der Aufteilung einer Bestellung mit mehreren gleichartigen Artikeln in separate Artikel mit derselben Bezeichnung.
Taste 11 – Offene Tische: Zeigt alle noch nicht gebuchten Bestellungen der jeweiligen Tische an.
Taste 12 – Geldlade Öffnen: Ermöglicht das Öffnen der Geldlade ohne eine Buchung durchzuführen.
Sie können diese Funktionen basierend auf den Anforderungen Ihres Geschäfts individuell anpassen und bestimmte Tasten ausblenden, die für den täglichen Betrieb nicht benötigt werden.
Sehe unten
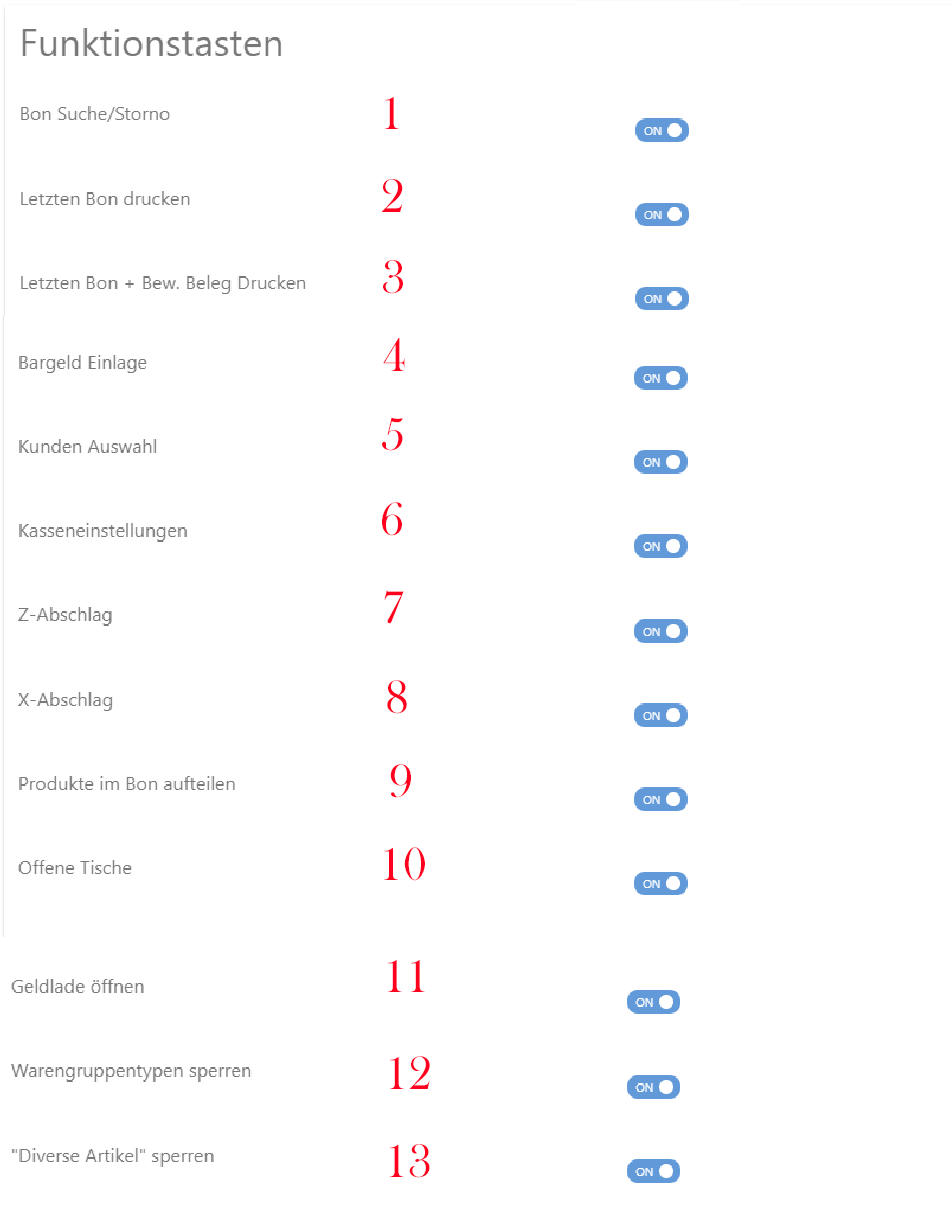
4.1.21.13. Warengruppentypen sperren
wenn Sie nur einen bestimmten Warengruppentyp vorübergehend aktivieren möchten, können Sie die Funktion „Warengruppentypen sperren“ nutzen. Dadurch wird in der Verkaufsmaske nur dieser spezifische Warengruppentyp angezeigt und alle anderen werden ausgeblendet. Dies kann beispielsweise in Situationen sinnvoll sein, in denen Sie vorübergehend nur Speisen oder nur Getränke anbieten möchten.

4.1.21.14. „Diverse Artikel“ sperren
wenn Sie die Funktion „Diverse Artikel sperren“ aktivieren, wird der Button für „Diverse Artikel“ in der Verkaufsmaske ausgeblendet. Dadurch wird verhindert, dass Benutzer diverse Artikel auswählen und verkaufen können. Diese Funktion kann hilfreich sein, wenn Sie den Verkauf von verschiedenen oder nicht standardisierten Artikeln beschränken möchten und nur bestimmte Artikel zur Verfügung stellen möchten.

4.1.3. Rechnungstasten
Die Menükarte „Rechnungstasten-Einstellungen“ ermöglicht Ihnen eine individuelle Anpassung des Zahlungscockpits in der Verkaufsmaske. Sie haben die Möglichkeit, die Aktivetasten nach Ihren Bedürfnissen einzublenden oder auszublenden, um die gewünschten Zahlungsoptionen und Funktionen zur Verfügung zu haben. Passen Sie das Zahlungscockpit ganz nach Ihren Anforderungen an und optimieren Sie somit Ihren Kassiervorgang.
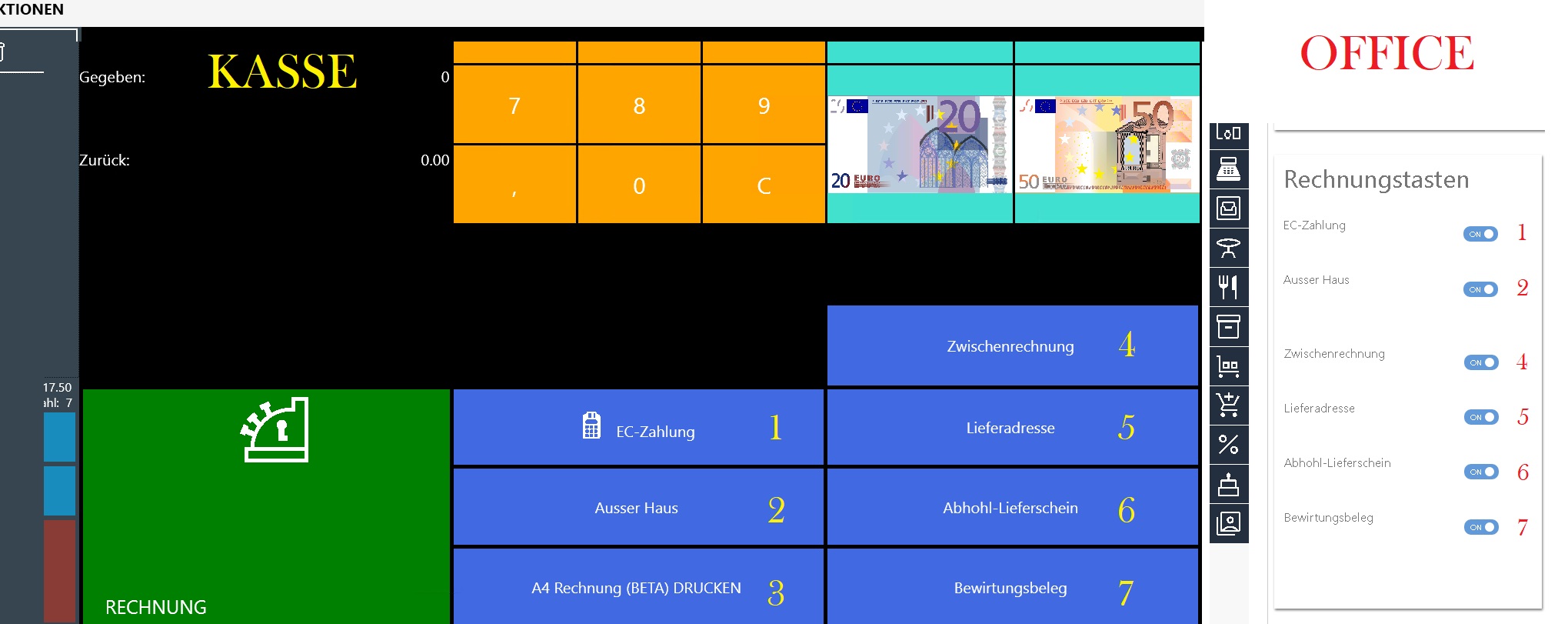
Buttonbeschreibung:
-
-
- „EC-Zahlung“: Erlaubt Ihren Kunden neben der Barzahlung, die Rechnung auch mit der EC-Karte zu bezahlen.
- „Verkauf außer Haus“: Erlaubt einen Verkauf außerhalb des Ladengeschäfts (Funktion für Gastronomie), damit Ihre Kunden die Ware zum Mitnehmen bestellen können.
- „Zwischenrechnung“: Diese Funktion druckt lediglich die momentan bestellten Artikel als Zwischenrechnung aus. Beachten Sie, dass es sich hierbei nicht um einen Bon handelt.
- –
- „Lieferadresse“: Gibt Ihnen die Möglichkeit, eine Lieferadresse Ihres Kunden anzugeben, falls die Ware an eine andere Adresse geliefert werden soll.
- „Abhol- Lieferschein“: Gibt Ihnen die Möglichkeit, einen Abholschein für die bestellten Artikel zu drucken, falls der Kunde die Ware zu einem späteren Zeitpunkt abholen möchte.
- „Bewirtungsbeleg“: Erlaubt Ihnen, einen Bewirtungsbeleg zu dem dazugehörigen Bon zu drucken, wenn Sie im gastronomischen Bereich tätig sind und dies erforderlich ist.
-
4.1.4. Kartei SB Terminal
Falls Sie einen Selbstbedienungsterminal zusätzlich zu Ihrer Blitz!Kasse nutzen, um Ihren Kunden die Möglichkeit zu geben, Bestellungen schnell und effizient über einen Touch-Terminal aufzunehmen, können Sie in diesem Bereich der Kasse auswählen, wie der Kunde die Rechnung bezahlen soll. Hierbei stehen Ihnen zwei Möglichkeiten zur Auswahl:
-
-
- „An der Kasse zahlen“: Der Kunde begibt sich zur Kasse, um dort die Rechnung zu begleichen. Diese Option ist geeignet, wenn Sie eine zentrale Zahlungsabwicklung an der Kasse bevorzugen.
- „Kartenzahlung“: Der Kunde hat die Möglichkeit, die Rechnung direkt am Selbstbedienungsterminal per Kartenzahlung zu begleichen. Diese Option ist praktisch, wenn Sie eine kontaktlose und unabhängige Zahlungsabwicklung für Ihre Kunden ermöglichen möchten.
-
Durch die Wahl der entsprechenden Option können Sie Ihren Kunden flexiblere Zahlungsmöglichkeiten bieten und den Checkout-Prozess optimieren.
4.1.5. Kartei DATEV EXPORT Einstellungen
Wenn Sie die DATEV-Schnittstelle für den Export von Rechnungsdaten erworben haben und über eine aktive Lizenz verfügen, können Sie die Rechnungsdatenexport-Funktion in diesem Bereich aktivieren. Setzen Sie die Funktion einfach auf „ON“, um sie zu nutzen.
Durch die Aktivierung dieser Funktion können Sie Ihre Rechnungsdaten direkt an die DATEV-Schnittstelle übertragen und in Ihr DATEV-System exportieren / Speichern.
Dies ermöglicht Ihnen eine nahtlose Integration und automatische Übertragung der Daten für Ihre Buchhaltung und weitere Bearbeitung in DATEV.
Stellen Sie sicher, dass Sie die erforderlichen Einstellungen und Berechtigungen für die DATEV-Schnittstelle korrekt konfiguriert haben, um eine erfolgreiche Übertragung / Speicherung der Rechnungsdaten zu gewährleisten.
4.2. Registrierkarte STEUEREINSTELLUNGEN
In der Registerkarte „Steuereinstellungen“ können Sie die gesetzlichen Steuersätze in Deutschland einsehen. Die Standardsteuersätze betragen 0%, 7% und 19%. Der Standardsteuersatz ist auf 19% voreingestellt.
Bitte beachten Sie, dass diese Funktion für Kunden außerhalb Deutschlands gedacht ist, wo andere Steuersätze gelten. Ändern Sie nicht die Reihenfolge oder die Werte der Steuersätze in den Einstellungen und löschen Sie keine Steuersätze. Alle Änderungen werden vom Kassensystem protokolliert.
Diese Einstellungen dienen dazu, die korrekten Steuersätze für Ihre Verkaufstransaktionen zu verwenden und eine ordnungsgemäße Berechnung der Steuerbeträge sicherzustellen.
WICHTIG!: Beim Anlegen neuer Artikeln muss für jedes einzelne Produkt der dazugehörige, gesetzlich angeordnete Mehrwertsteuersatz bestimmt und gespeichert werden. Falls Ihre Produkte im Haus und gleichzeitig auch außer Haus verkauft werden, erkennt das System automatisch welcher Steuersatz für das Produkt der richtige ist.
Bestimmte Lieferungen und Leistungen werden mit einem ermäßigten Steuersatz belegt.
Gemäß § 12 Abs.2 UStG ist dieser zurzeit 7%. Lieferungen und Leistungen, die dem ermäßigten Steuersatz unterliegen sind unter anderem:
LebensmittelBücher und Zeitungen Kunstgegenstände Hotelübernachtungen (neu seit 01.01.2010) Dabei unterscheidet man zwischen Getränken die generell mit 19% besteuert werden. Ausnahmen dafür sind Mineralwasser und Milch. In der Gastronomie jedoch unterliegt das Essen zum Mitnehmen und auch neu ab dem 01.01.2010 die Übernachtungen in einem Hotel dem ermäßigten Steuersatz von 7%. Darüber hinaus werden Speisen, die im Lokal gegessen werden, mit dem allgemeinen Steuersatz von 19% besteuert.
| 19 % Mehrwertsteuer |
Getränke Essen in einem Lokal /Restaurant |
| 7% Mehrwertsteuer |
Lebensmittel Bücher und Zeitungen (ohne Extras) Kunstgegenstände Hotelübernachtungen Mineralwasser + Milch |
Bei Fragen oder Unklarheiten bezüglich der Steuersätze ist es immer ratsam, sich direkt mit einem Steuerberater oder dem örtlichen Finanzamt in Verbindung zu setzen. Ihr Steuerberater oder das Finanzamt können Ihnen die genauen Informationen zu den Umsatzsteuersätzen für Ihr Geschäft und Ihre Region geben. Sie können Ihnen auch bei anderen steuerlichen Fragen und Anliegen weiterhelfen und sicherstellen, dass Sie alle steuerlichen Vorschriften und Bestimmungen korrekt einhalten.
4.3 Registrierkarte Sonderoptionen
4.3.1. Erstbetrieb Vorbereiten
Bitte beachten Sie, dass die in der Testphase gespeicherten Daten wie Umsätze, Bon-Nummern und Z-Nummern vor der tatsächlichen Inbetriebnahme der Kasse zurückgesetzt werden müssen. Dies kann im Menüfenster „OFFICE“ -> „Kasseneinstellungen“ unter dem Punkt „Sonderoptionen“ und „Datenbank für den Erstbetrieb vorbereiten“ durchgeführt werden.
Es ist wichtig zu beachten, dass bei diesem Vorgang alle bisherigen Umsätze gelöscht werden und die Kasse für den Erstbetrieb vorbereitet wird. Artikel, Warengruppen, Mitarbeiter und persönliche Daten bleiben jedoch im System erhalten.
Um versehentliches Löschen wichtiger Daten zu vermeiden, werden Sie aufgefordert, die Bestätigungstaste zu drücken. Wenn Sie den Vorgang abbrechen möchten, können Sie die Schließen-Taste betätigen. Bitte seien Sie sich bewusst, dass dieser Vorgang endgültig ist und nicht rückgängig gemacht werden kann. Stellen Sie daher sicher, dass Sie alle erforderlichen Sicherungen und Backups durchgeführt haben, bevor Sie die Datenbank zurücksetzen.
4.3.2. Warenbestand auf 0 setzen
Die Funktion „Warenbestand auf 0 setzen“ ermöglicht es Ihnen, die Menge aller in Ihrer Software aufgeführten Waren auf null zu reduzieren. Dies kann nützlich sein, wenn Sie beispielsweise Ihren Warenbestand vollständig leeren möchten, beispielsweise am Ende eines Geschäftsjahres oder bei einer Bestandsüberprüfung.
Bitte beachten Sie, dass diese Funktion endgültig ist und nicht rückgängig gemacht werden kann. Stellen Sie daher sicher, dass Sie vorherige Sicherungen oder Backups Ihrer Daten haben, falls Sie den Warenbestand zu einem späteren Zeitpunkt wiederherstellen möchten.
Bitte verwenden Sie diese Funktion sorgfältig und nur, wenn Sie sich sicher sind, dass Sie den Warenbestand auf null setzen möchten.
4.3.3. BACKUP Pfad
In der Blitzkasse haben Sie die Möglichkeit, den Speicherort des Backup-Ordners anzupassen. Standardmäßig befindet sich der Backup-Ordner unter „C:\Users\xxxxxxxxxx\Documents\BlitzKasseSettings\Backups“, aber Sie können diesen Speicherort einfach ändern und beispielsweise auf ein anderes Laufwerk oder ein externes Speichergerät verschieben.
Durch die Änderung des Backup-Speicherorts können Sie die Sicherungskopien Ihrer Daten an einem Ort Ihrer Wahl speichern und so Ihre Daten besser schützen.
Zusätzlich haben Sie die Möglichkeit, die gesamte Kassen-LOG-Datei in eine CSV-Datei zu exportieren und auf Ihrem Computer zu speichern. Dadurch können Sie die Kassendaten in einem standardisierten Format speichern und weiterverarbeiten.
Bitte beachten Sie, dass die genauen Schritte zum Ändern des Backup-Speicherorts und zum Exportieren der Kassen-LOG-Datei je nach Kassensystem variieren können. Konsultieren Sie daher am besten die entsprechende Dokumentation oder den Kundensupport der Blitzkasse, um genaue Anweisungen für Ihr System zu erhalten.