Die ersten Schritte zu Ihrer Blitz!Kasse Kassensoftware
Heute wollen wir Ihnen unser modernes sowie innovatives Blitz!Kasse Kassensystem vorstellen.
Dieses können Sie jederzeit kostenlos 30 Tage testen und bei uns auf www.blitzkasse.de herunterladen.
Hierbei wählen Sie die Kategorie DOWNLOADS und es öffnet sich ein neues Fenster.

Download Button finden Sie direkt auf der Front Page
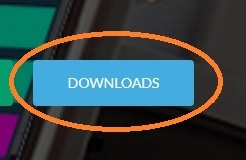
Für den Download von Blitz!Kasse Software benötigen Sie mindestens Windows 7 sowie den 4.7.1 Framework oder Windows 10 Software.
Klicken Sie auf die gewünschte Software Version (Blitz!Kasse Gastro Restaurant’L oder ‚M)
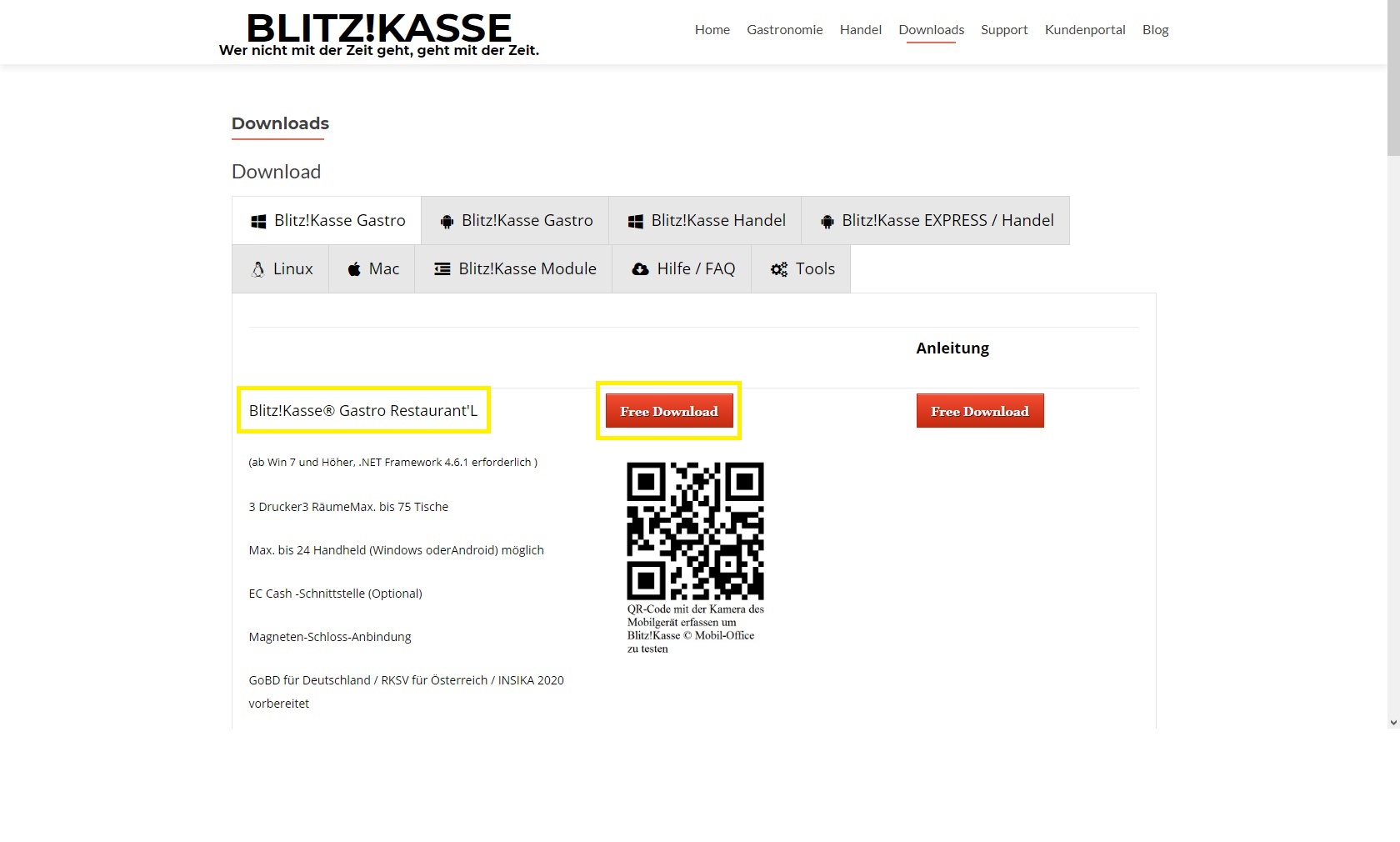
Wie Sie sehen können dauert der Download nicht lange – sobald dieser beendet ist, können Sie sofort die Kassensoftware gleich nutzen.
Bei dem allerersten Start der Kasse werden Sie aufgefordert die Lizenzbestimmungen zu akzeptieren, dafür klicken Sie auf den Button „Bestätigen“.
Das Standard Passwort ist: 0000 Dieses können Sie jederzeit im System ändern.
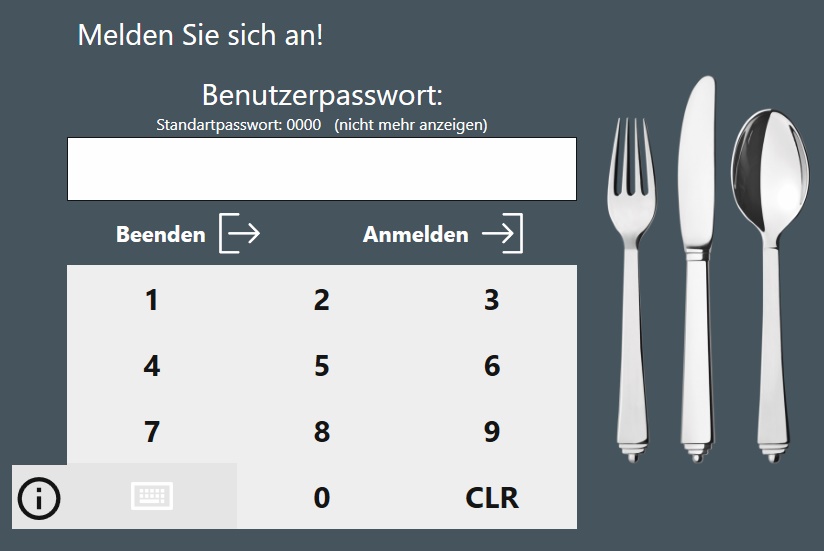
Im Verkaufsbereich finden Sie Ihre Warengruppen und Artikel für den Verkauf.
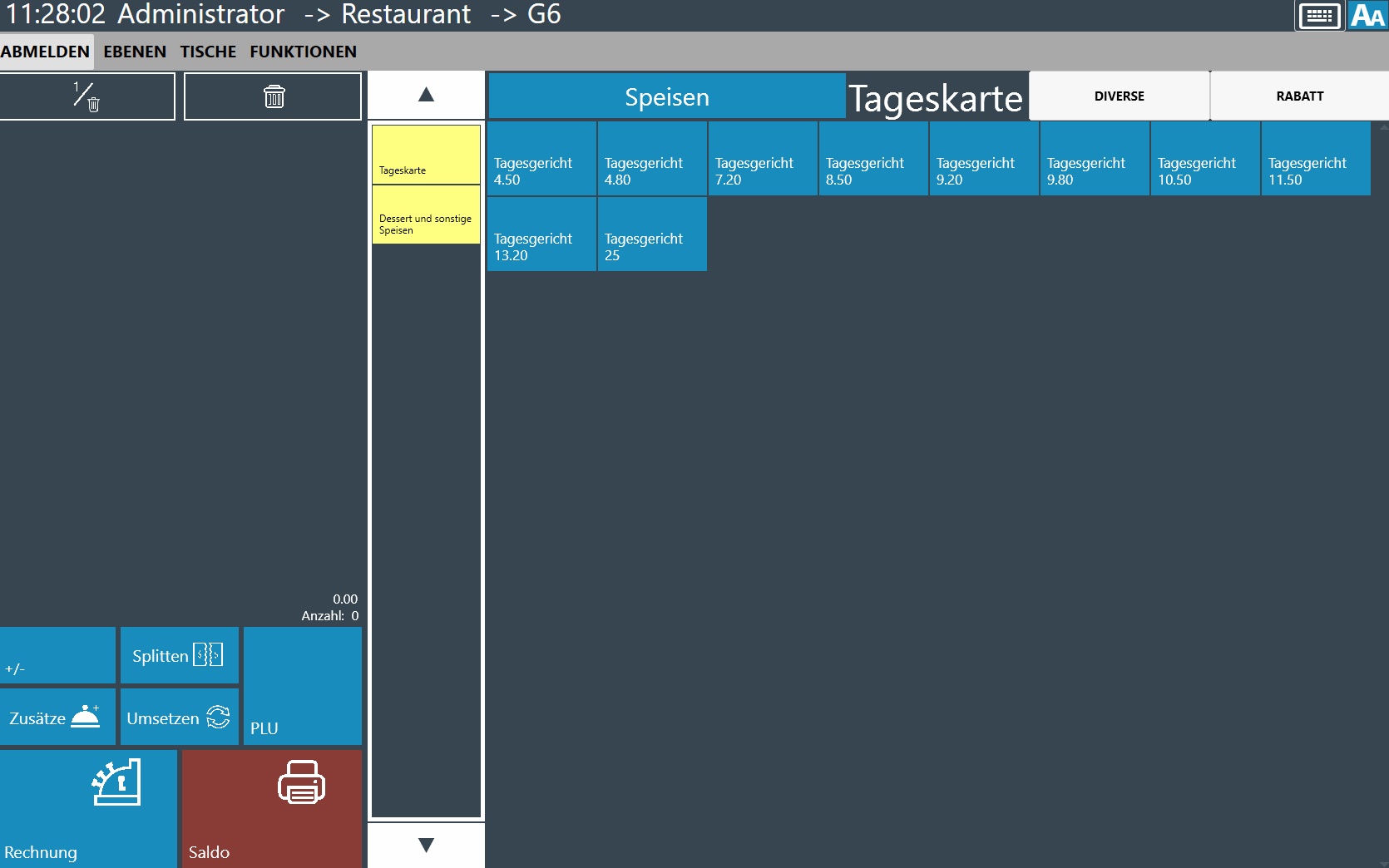
In Ihrem persönlichen Office Bereich können Sie alle Einstellungen Ihrer Kasse personalisieren.
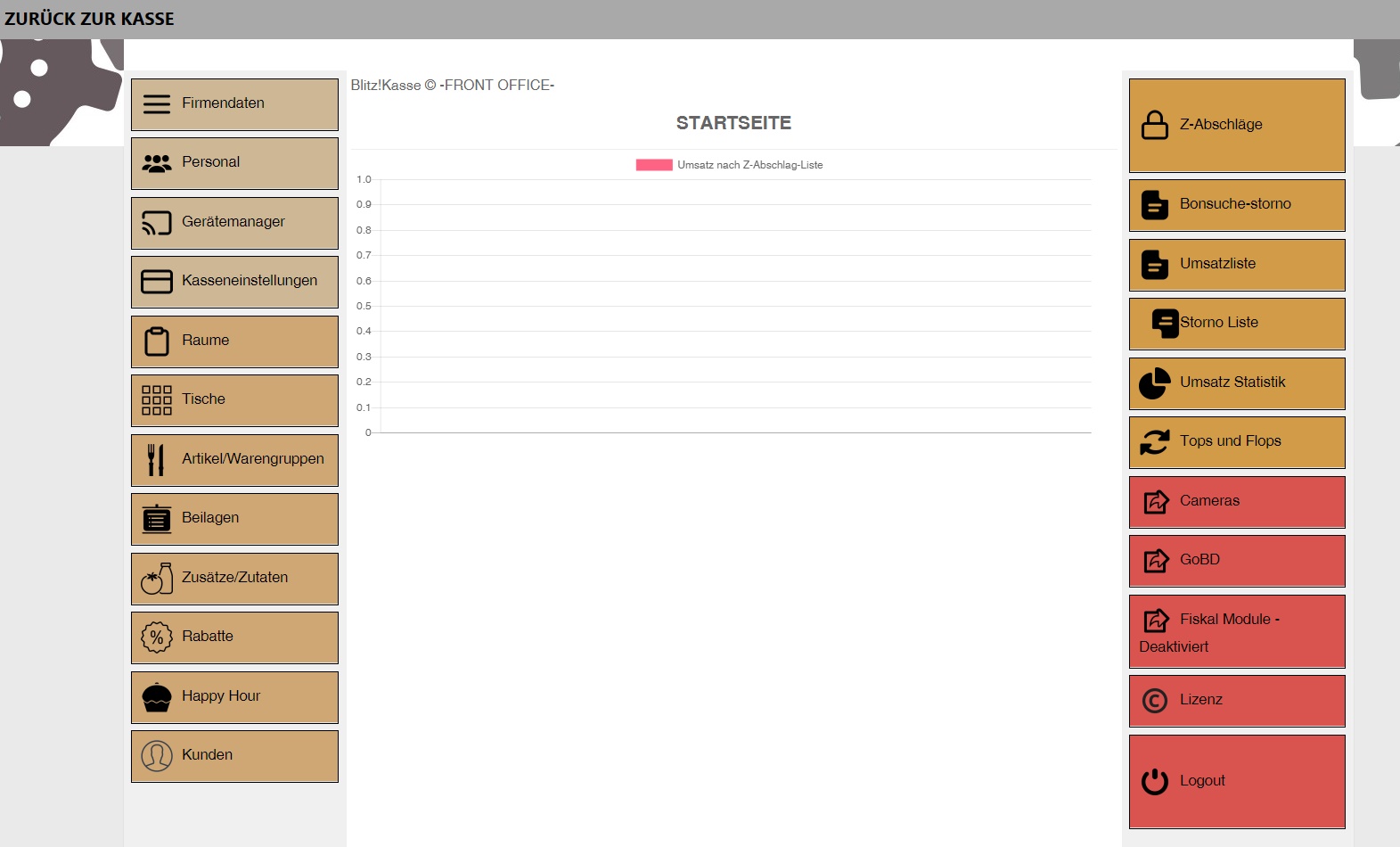
Verkauf starten
Sobald Sie Ihre Artikel verkaufen möchten und diese im Office bereits gespeichert wurden, können Sie dies in einem der 3 Verkaufsbereiche tun. Die Bereiche sind Theke, Restaurant, Terrasse. (Die Namen der Bereiche sind frei wählbar.)
Die Reihenfolge für einen Warenverkauf ist:
Blitz!Kasse starten -> Verkaufsbereich wählen -> freien Tisch auswählen -> Warengruppe wählen -> Artikel anklicken -> Saldo -> Rechnung-> Im Haus/ Außer Haus wählen -> Bar oder EC Karte -> RECHNUNG
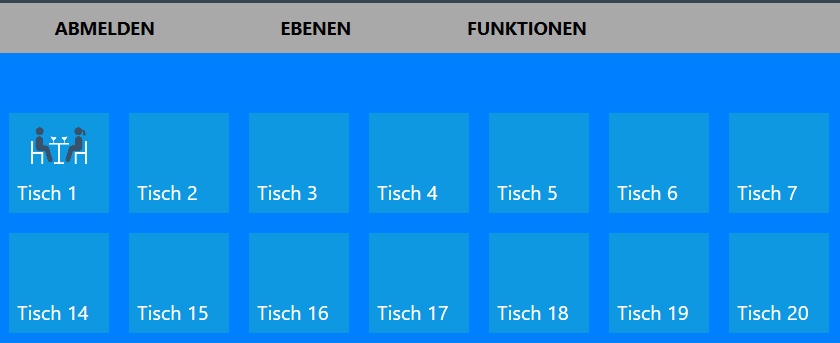
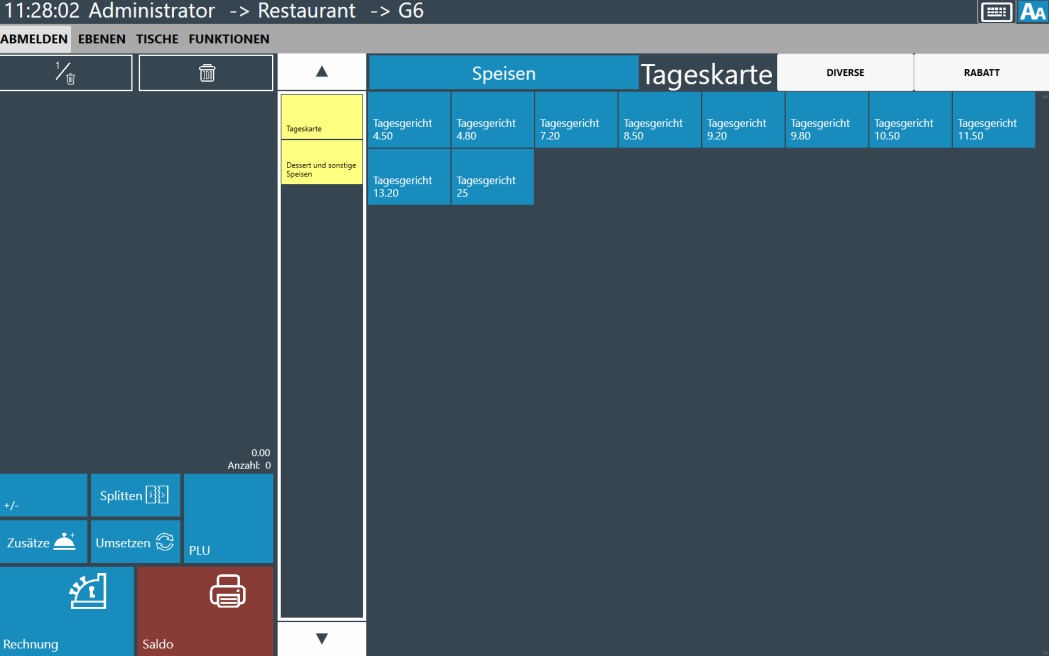
Um mehrere Artikel zu verkaufen können Sie den +/- Button nutzen – oder – mit Hilfe von Tastatur in der oberen rechten
Ecke die Anzahl direkt eingeben.
Taste Saldo: wird sofort auf dem angeschlossenen Drucker das Saldo gedruckt.
Zusätze: Hier können Sie alle bereits im Office gespeicherten Zusätze hinzufügen.
PLU: Mit Taste PLU können Sie jedes beliebige Artikel mit Hilfe von PLU Nummer finden
Splitten: Diese Funktion hilft Ihnen eine Summe von gleichen Artikeln in Ihre einzelnen Bestandteile aufzusplittern
Rechnung: Mit dieser Taste Kommen Sie in das Rechnungsfenster
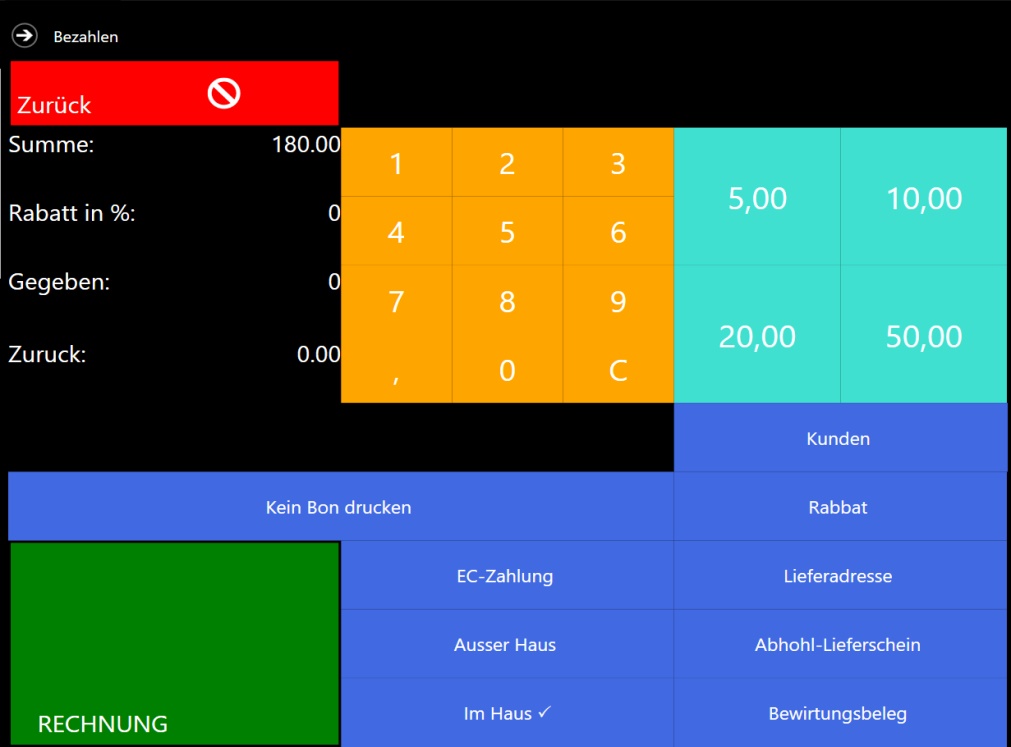
Rechnung: Geldsumme des Kunden eingeben, eventuell Rabatt in % einstellen – Im Haus /Außer Haus Option wählen – EC-Zahlung oder BAR auswählen – RECHNUNG BUTTON Bestätigen
Optionen: Lieferadresse Eingabe / Kunde auswählen (zuvor im Office gespeichert) / Abhol Lieferschein / Bewirtungsbeleg zusätzlich drucken
Firmendaten
Office -> Firmendaten -> persönliche Informationen eingeben – speichern
Personal
Hier können Sie alle Ihre Mitarbeiter speichern
Kennwort / LogIN / Name bestimmen -> Max. Rabatt, den der jeweilige Kollege geben darf auswählen -> Einschränkungen der Benutzung der Kassensoftware einstellen mit Hilfe von Schaltern
Gerätemanagement
Hier können Sie alle Ihre Drucker, Kundenanzeige oder Geldladen speichern und einstellen
Drucker: COM Port auswählen / oder / IP-Adresse und Netzwerkport eingeben -> TEST -> speichern
Hier können Sie (Falls bereits aktiviert) den ZVT Terminal einstellen – Zuvor: Lizenz kaufen
Magnetschloss oder Multimediaanzeige können hier ebenfalls aktiviert werden
Kasseneinstellungen
Der Bereich Kasseneinstellungen ist untergliedert in 3 Teile: 1. Steuern / 2. Sonderoptionen / 3. Kasseneinstellungen
1. Speichern von Steuerarten (19, 7%) mit wert, Bezeichnung, Buchungskonto – Hier können Sie bestimmen welche Ihrer Steuern als Standard verwendet werden soll.
2. Sie können Ihre Kassensoftware mit Erstbetrieb vorbereiten zurücksetzen – Z-Abschlag, Buchungen, Bons werden gelöscht – Artikel & Warengruppen bleiben erhalten /// Warenbestand auf 0 setzen – löscht alle Ihre Artikel, Warengruppen.
3. Hier können Sie verschiedene Funktionen an und Ausschalten – Details in Bedienungsanleitung – BSP: Warenbestand prüfen, Einzelplatz Modus, Saldo ohne Bondruck, Laufzettel Drucken etc.
Erstbetrieb vorbereiten
Falls Sie mit Ihrer Kassensoftware Buchungen der Artikel getätigt haben, diese jedoch rein für Schulungszwecke und Test waren können Sie diese mit der Funktion Erstbetrieb vorbereiten löschen. Hierbei bleiben alle Ihre Warengruppen sowie Artikel erhalten. Persönlichen Firmendaten werden ebenfalls nicht gelöscht.
Räume
Sie haben Auswahl zwischen 3 bei ‚L Version und 2 bei ‚M Version Räumen.
Hier können Sie Reihenfolge, Name, Farbe und Beschreibung dazu fügen – Hierbei bitte beachten: Auswahl der zugelassenen Mitarbeiter zu den jeweiligen Räumen
Der Außer Haus Verkauf für die einzelnen Räume kann jeweils an / und ausgeschaltet werden
Eine Preisabweichung für jeden Raum kann bestimmt werden
Tische
In diesem Bereich können Sie Ihre Tische anlegen
Bis zu 75 Gesamt in drei Räumen oder 50 Tische in 2 Räumen
Tischname, Beschreibung, Nummer sowie Farbe bestimmen – die jeweiligen zugelassenen Mitarbeiter für die einzelnen Tische bestimmen – SPEICHERN
Artikel und Warengruppen anlegen
Wenn Sie eine neue Warengruppe oder Artikel anlegen möchten können Sie dies jederzeit in dem Office Bereich machen.
Unter folgendem Datenpfad finden Sie die benötigten Einstellungen Blitz!Kasse starten
-> Office -> Artikel / Warengruppen ->Warengruppe Name, Gruppenbondrucker, Gruppentyp und Nummer eingeben -> speichern
-> Office -> Artikel / Warengruppen-> Artikel Name, Preis, Steuer, Reihenfolge, Warengruppentyp eingeben -> speichern
Beilagen
Hier können Sie neue Beilagen speichern und bearbeiten – Name, Reihenfolge sowie Typ Zuordnung (ob es sich um
Getränke, Speisen oder Sonstige handelt). Diese werden im Verkaufsbereich angezeigt
Zusätze
Hier können Sie neue Beilagen speichern und bearbeiten – Name, Sortier-ID angeben – dabei kann ausgewählt werden um welche Gericht Größe es sich dabei handelt: S, M, L , XL – hierfür kann der einzelne Preis bestimmt werden
Diese Zusätze werden im Verkaufsbereich angezeigt unter Zusätze
Ob die einzelne Ware auf Lager ist, können Sie mit dem Schalter (ein /aus) auswählen
Rabatt
Sie haben die Möglichkeit Rabattsätze zu speichern Rabatt Name sowie Code, und wert eingeben und speichern.
Dieser kann in Prozent oder als Euro Wert eingegeben werden (Schalter dafür betätigen)
Ob ein Rabatt gegeben werden darf, wenn bei bestimmten Produkten der Minimalpreis nicht unterschritten werden darf kann ebenfalls mit dem Schalter bestimmt werden.
Liste der Rabatte sehen Sie unten.
Happy Hour
Hier können Sie Ihre Happy Houreinstellen – Dafür wird die Anfang Zeit, das Ende von Happy Hour sowie Tag bestimmt. Der gewährte Rabatt, sowie dazugehörige Warengruppe muss bestimmt werden.
Kunden
Hier können Sie die persönlichen Informationen Ihrer Kunden speichern – Name, Firma, Adresse, Kommentar und Ort
Sie können jedem Kunden ein persönliches Rabatt (in %) geben
Alle Kunden werden hier aufgelistet
Z-Abschlag / Tagesabschluss
Um einen Tagesabschluss / Z-Abschlag am Ende Ihres Arbeitstages zu machen befolgen Sie bitte folgenden Leitfaden:
Blitz!Kasse starten -> Office ->Z-Abschläge -> Button Z-Abschlag drucken
Bitte beachten Sie, das Sie als Geschäftsführer verpflichtet sind jeden Tag ein Z-Abschlag zu drucken und die
Tagesabschluss Funktion somit auszuführen. Die einzelnen Z-Abschläge werden alle in einer Z-Abschlag Liste aufgeführt und gespeichert. Diese müssen zu jedem Zeitpunkt verfügbar sein.
Blitz!Kasse starten -> Office ->Kasseneinstellungen -> Sonderoptionen -> Erstbetrieb vorbereiten 1 Mal drücken
Bon-Suche
In diesem Bereich können Sie nach einer bestimmten gewünschten Bon Nummer suchen und diese stornieren – jeder Bon hat eine identifizierende Bon Nummer, nach welcher alle Bons sortiert werden
Umsatzliste
Der Bereich Umsatzliste ist aufgeteilt in: Kellner, Warengruppe, Verkaufsliste
Sie können die gesamten Umsätze der jeweiligen Mitarbeiter, der gesamten Warengruppen oder die Verkaufsliste komplett einsehen und drucken.
Saldo / Sofortstorno Liste
Hier können Sie einen bestimmte Zeitraum auswählen für alle Storno Buchungen
Sie können bei jeder Storno oder Sofort Storno Buchung sehen von welchem Kellner es gebucht wurde, wann der Zeitpunkt war, der Grund sowie Artikel Bezeichnung.
Bei Sofortstorno muss kein Grund angegeben werden
Bei Normal Storno jedoch ist dies verpflichtend
Umsatz Statistik
Hier können Sie jeder Zeit die verfügbaren Statistiken Ihres Unternehmens ansehen. Sie wählen den gewünschten
Zeitraum oder können den laufenden Tag, Monat oder Jahr einsehen. Ebenfalls ist es möglich den Warengruppenumsatz oder den einzelnen Bedienerumsatz zu generieren.
Kamera
In diesem Bereich können Sie Ihre angeschlossene Kamera, die z.B. in dem Restaurant Bereich installiert ist mit Hilfe von der jeweiligen IP-Adresse hinzufügen.
Datenbank Sicherung
Um Ihre Datenbank zu sichern und Ihre Daten zu exportieren befolgen Sie bitte folgenden Leitfaden
Blitz!Kasse starten -> Office -> GoBD -> Firmenname, Anschrift und Stadt eingeben -> Export Button drücken
So können Sie Ihre Daten auf Ihrem Computer sichern oder später auf einen externen Datenträger übertragen.
Lizenz
In dem Bereich Lizenz können Sie Ihre persönliche Lizenz mit Hilfe von Ihrer Kundennummer und Rechnungsnummer oder per manuelle Angabe des Program- und Aktivierungscode aktivieren. Die benötigten Daten hierfür finden Sie auf Ihrer Rechnung.
Des weiteren können hier auch die zusätzlichen Module aktiviert werden. EX-Karten Modul für EC Karten kann
zusätzlich bei uns im Online Shop erworben werden. Auch der Küchendisplay & RKSV Modul kann hier aktiviert werden.
Ab 2019 können Sie den auch den für INSIKA 2020 benötigten INSIKA Modul hier freischalten. Für alle Fragen hierzu steht unser Support Team Ihnen gerne zur Verfügung.