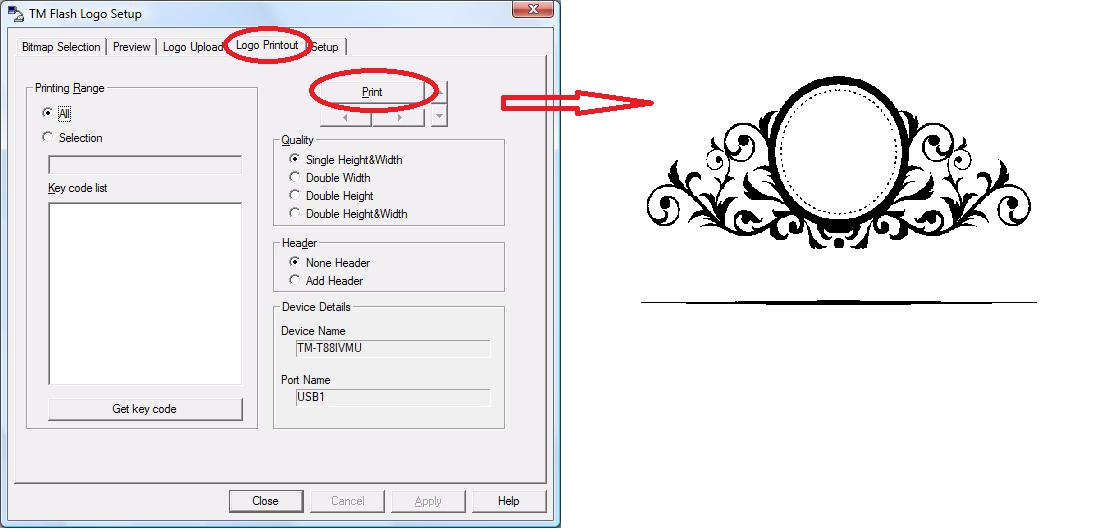Logo mit Blitz!Kasse auf Epson-TM-Drucker Series
Blitz!Kasse unterstützt fast alle ESC / POS kompatiblen Bondrucker – Modelle von Epson oder von anderen Hersteller. In diesem Fall möchten wir uns das Programmieren von einem Logo an dem EPSON TMT 88 Series Drucker näher anschauen.
Logo auf Druckerspeicher hochladen und drucken.
Die in dieser Dokumentation enthaltenen Informationen stellen keinen Anspruch auf Vollständigkeit oder Richtigkeit und dienen als Leitfaden für Entwickler oder Benutzer.
Wir übernehmen keine Verantwortung und Haftung für eventuell entstandenen Schaden falls Ihrerseits jegliche Änderungen vorgenommen werden.
1. Vormerkung
In vielen Gastrogeschäften und Restaurants werden 80 mm-Bondrucker der EPSON TM-Serie verwendet.
Meistens können Bon-Thermodrucker nur reine schwarzweiß Ausdrucke hervorbringen.
Das Logo muss im MONOCHROM – Bitmap-Format (BMP) vorliegen.
Die modernen Versionen der TM-Serie ab TMT88 IV Drucker besitzen jedoch eine Erweiterung des ESC/POS-Druckprotokolls, welche es Ihnen erlaubt die in den Drucker hinterlegte Graustufenlogo-Dateien zu drucken.
Dabei sollte jedoch die Bilddatei zuvor über ein Epson-Hilfsprogramm vorbereitet werden.
Hinweis: Graustufenbilder würden nur verpixelt bzw. wie im Zeitungsdruck im Diether-Verfahren in schwarz-weiß- Punktmuster.
Das Logo muss folgende Maße haben:
Breite 512 Pixel/Punkte
Höhe 250Pixel/Punkte (Empfohlen)
Das hier vorgestellte Verfahren erfordert mehrere Schritte, die beachtet werden müssen:
Druckervorbereitung
1. Zum Speichern des Logos benötigt man einen WINDOWS Computer. Der Drucker muss bereits vorinstalliert sein.
2. Die benötigte Logo Software für das jeweilige Druckermodell bei der EPSON Internetadresse herunterladen und installieren.
Software
EPSON Download Seite: https://download.epson-biz.com/modules/pos/
TM-T88IV Utility: https://download.epson-biz.com/modules/pos/index.php?page=single_soft&cid=2346&pcat=3&pid=30
TM-T88V Utility https://download.epson-biz.com/modules/pos/index.php?page=single_soft&cid=3404&scat=42&pcat=3&pid=36
TM-T20 Utility https://download.epson-biz.com/modules/pos/index.php?page=single_soft&cid=3406&scat=42&pcat=3&pid=37
Installationsanweisung (EN) für Flashutility finden Sie hier: https://blitzkasse.de/images/BlitzKasseFAQ/InstallerLOGOFLASH_EPSON.pdf
3. Drucker mit dem Strom verbinden und per LAN oder USB oder RS 232 an den Computer anschließen. TM Flash Logo Program starten.
4. Drucker auswählen:
5. bmp-Format gespeicherte Logo öffnen
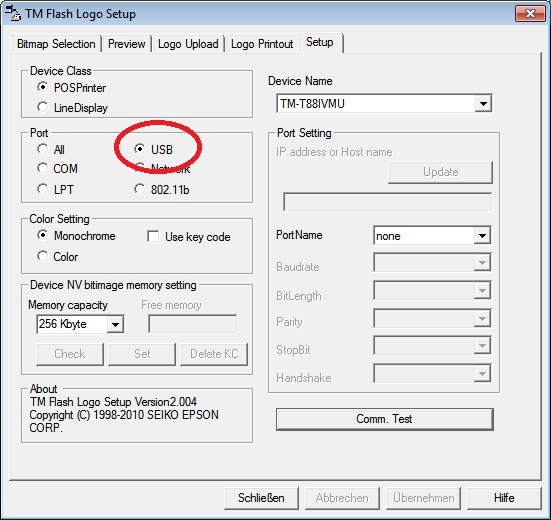
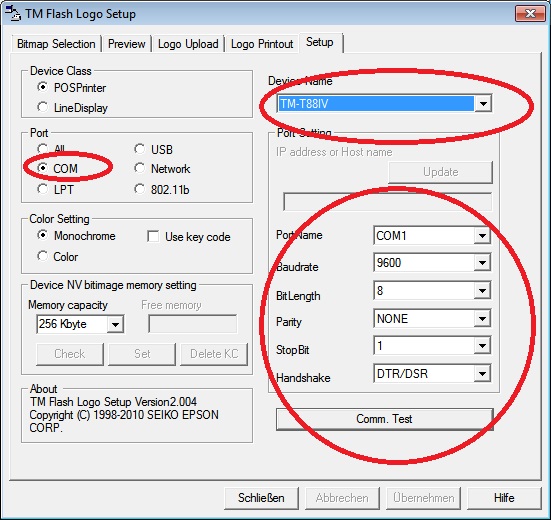
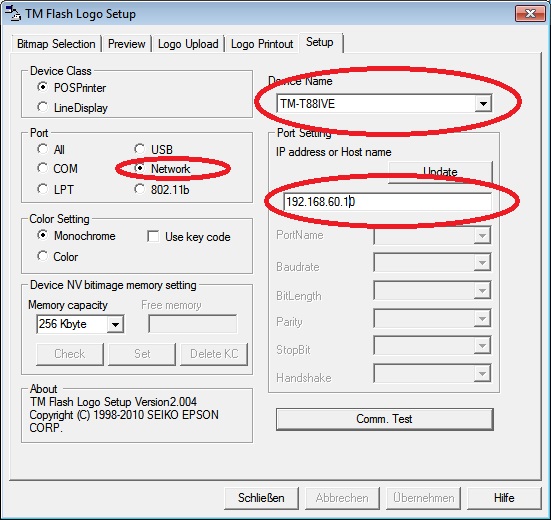
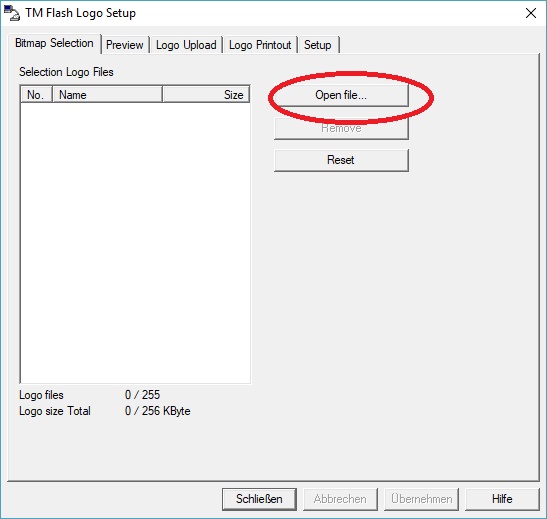
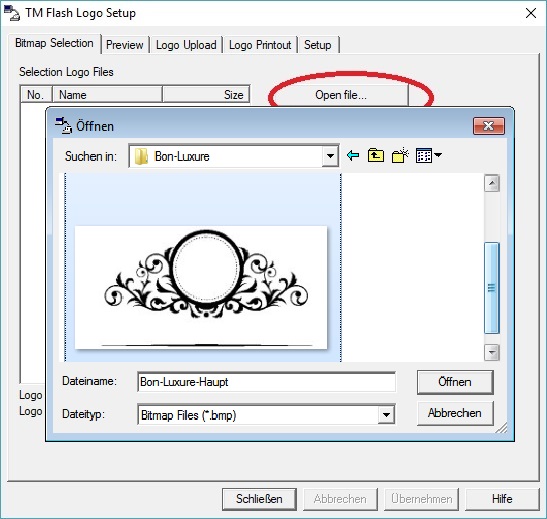
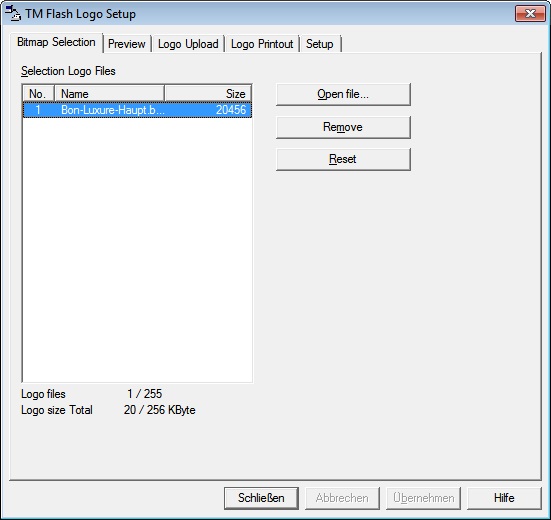
6. In der Registerkarte „Preview“ (Vorschau) lässt sich einstellen, wie das Bild vorbereitet werden soll, d.h. nach welchem Algorithmus die Graustufen erzeugt und wie groß das Bild skaliert werden soll.
Das Resultat lässt sich im Preview-Fenster kontrollieren:
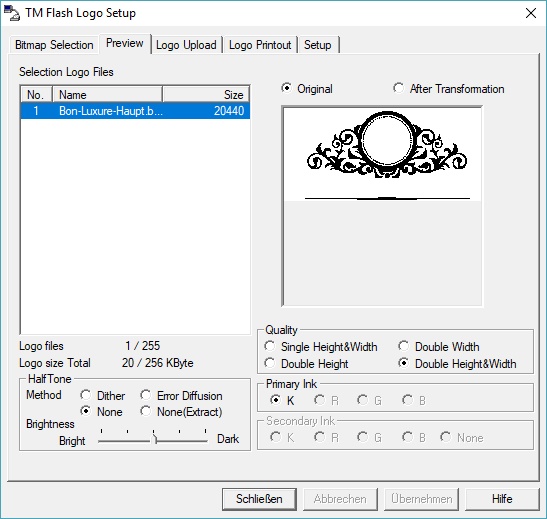
7. Zum Hochladen des benötigten Bildes auf den Drucker dient die Registerkarte „Logo Upload“.
Dem Logo muss ein Key-Code (Name) zugewiesen werden, um das Bild später eindeutig identifizieren zu können, da mehrere Logos auf dem Drucker gespeichert werden können.
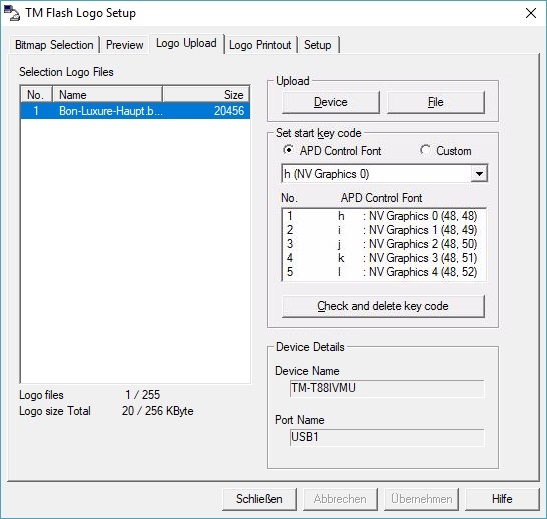
8. Ein Key-Code besteht aus zwei frei wählbaren Dezimalzahlen, die noch nicht vergeben wurden. (Soll ein bereits vergebener Key-Code verwendet werden, so ist dieser zuvor vom Gerät über den „Delete-Button“ zu entfernen.)
Um den Key-Code selbst festlegen zu können (sonst erfolgt die Zuweisung automatisch durch den Druckertreiber), muss der Häkchen bei dem Befehl „Custom“ gesetzt werden.
9. In diesem Beispiel wird der Key-Code 49 49 verwendet. Ein Klick auf den Button „Device“ startet den Upload des Bildes auf den Drucker.
Dabei soll eine Sicherheitsabfrage, die sogleich auf dem Bildschirm erscheint verhindern, dass versehentlich bereits registrierte Bilder im Drucker überschrieben werden.
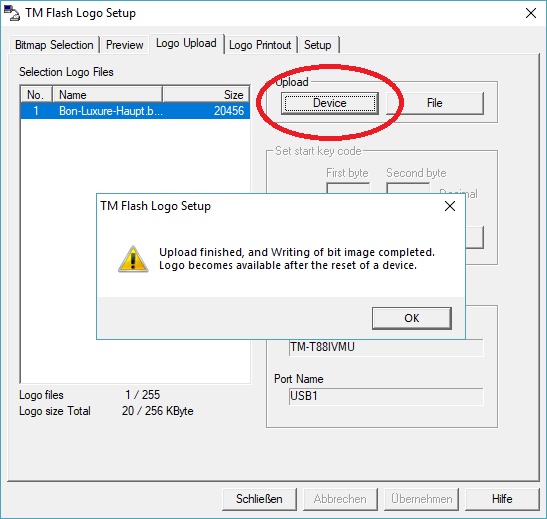
10. Der Upload Vorgang nimmt einige Zeit in Anspruch. Wurde das Bild erfolgreich an den Drucker übertragen, so wird man darüber mit einer Message Box informiert (sehe oben).
Nach der erfolgreichen Logoübertragung muss der Drucker aus- und wieder eingeschalten werden, damit die Änderungen in Kraft treten.
Jetzt ist der Drucker in der Lage, bei entsprechenden Einstellungen das registrierte Logo zu drucken.
In Spalte „Logo Printout“ den Button „Print“ drucken um das gespeicherte Logo zu drucken.