Boot-Reihenfolge im BIOS (AMI-BIOS) ändern
Im Folgenden wird Ihnen in Details erklärt wie Sie die Boot-Reihenfolge im BIOS ändern können:
Das BIOS stellt die Grundfunktionen eines Computers bereit und prüft nach jedem Start des Rechners, ob die wichtigsten Bestandteile wie Speicher, CPU als auch andere Hardware-Komponenten funktionsfähig sind.
Die Hauptaufgabe des BIOS neben allem anderen besteht darin, den Rechner nach dem Einschalten Vorgang funktionstüchtig zu gestalten, um sogleich den Start des Betriebssystems einzuleiten.
In manchen Situationen kommt es vor, dass nach der Installation des TSE Sticks der Kassenrechner nicht korrekt startet und es öffnet sich unter anderem nur ein schwarzer Bildschirm. Dies bedeutet, dass der Computer ein neues und unbekanntes Gerät (TSE USB STICK ) erkannt hat und so versucht von diesen zu starten.
Wir möchten Ihnen hier zeigen, wie Sie in das BIOS gelangen und wie Sie die Bootreihenfolge ändern.
Diese Handlung wird beispielsweise dafür benötigt, den Rechner nicht mit dem Betriebssystem von der Festplatte zu starten, sondern von einer bootfähigen USB/CD/ DVD.
Schritt 1: AMI BIOS aufrufen
Durch die Vielzahl verschiedener BIOS-Hersteller gibt es mehrere Varianten den BIOS aufzurufen.
Hierbei muss beachtet werden, dass gleich nach dem Start man von jedem Hersteller eine Info erhält, mit welcher Taste oder Tastenkombination der Zugang zum BIOS möglich ist.
Am häufigsten werden die Tasten „Entf“, „Esc“, „F2“ oder „F10“ verwendet.
Als Tastenkombinationen kommen sehr häufig „Strg+Esc„, „Strg+S“ oder „Strg+Alt+Esc“ in Frage.
Für AMI BIOS – können Sie die Taste „DEL“ oder auf dem Deutschen Tastatur Layout „ENTF“ benutzen. Sollte keine dieser Möglichkeiten erfolgreich gewesen sein um BIOS zu öffnen, bitten wir Sie mit Hilfe von Google und dem Suchvorgang: „BIOS-Zugang – Ihr Modell“ die passende Tastenkombination für Sie zu finden.
Auch im Handbuch zum PC oder Mainboard sollte ein passender Hinweis zu finden sein.
Schritt 2: Bootreihenfolge festlegen
Im BIOS lässt sich manuell einrichten, ob von Festplatte oder USB/CD/DVD gebootet wird.

Nachdem Sie die die Taste „DEL“ / „ENTF“ gedrückt haben öffnet sich der AMI BIOS-Startbildschirm.
Um die Bootreihenfolge des Rechners von USB auf Festplatten Laufwerk umzustellen, navigieren Sie mit der rechten Pfeiltaste
Ihrer Tastatur bis zum Register „Boot“. Mit der „Enter“- Taste öffnen Sie das benötigte Register.
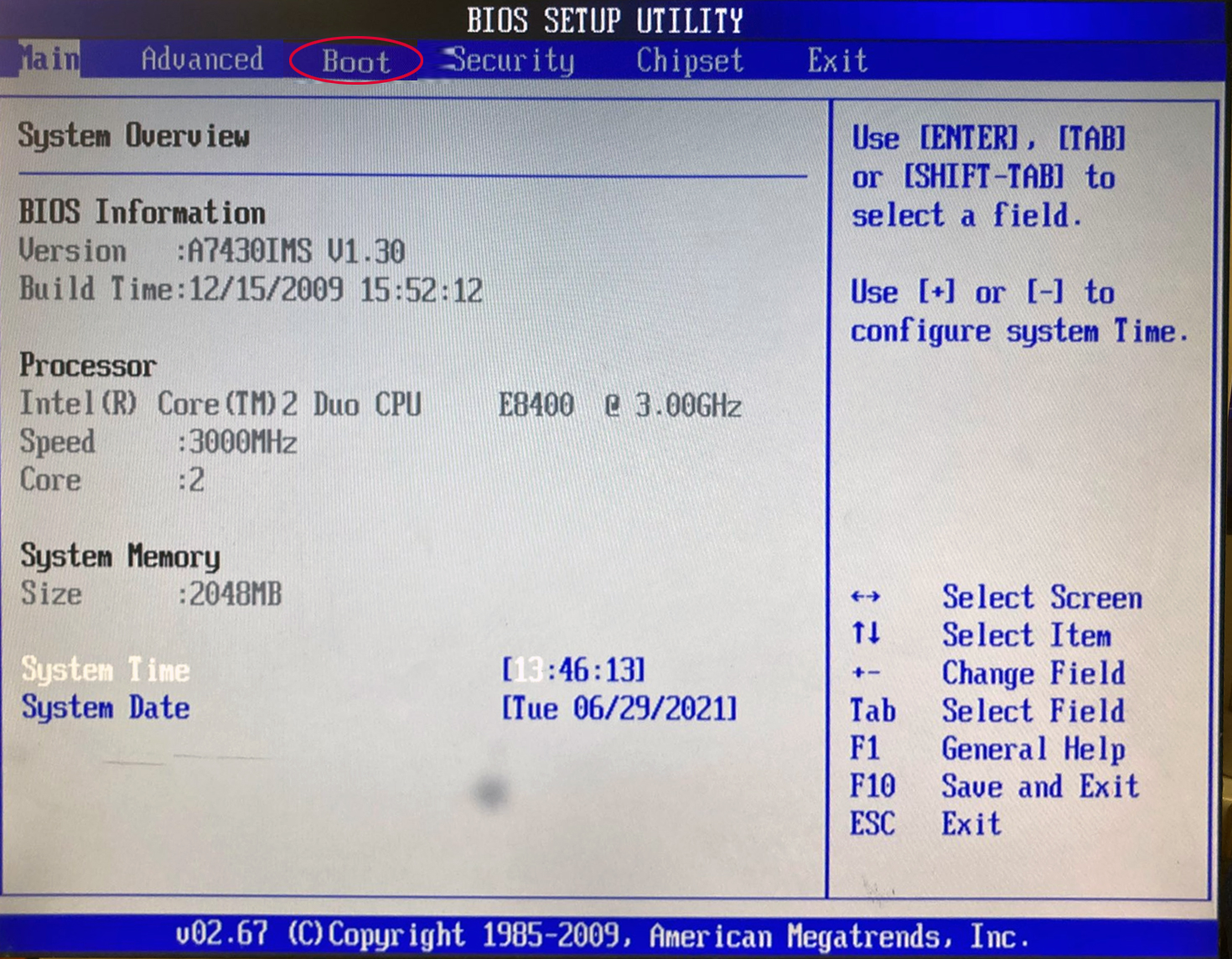
Unter den „Boot Settings“ navigieren Sie mit den Pfeiltasten zum Eintrag „Boot Device Priority“ und drücken die „Enter“- Taste.
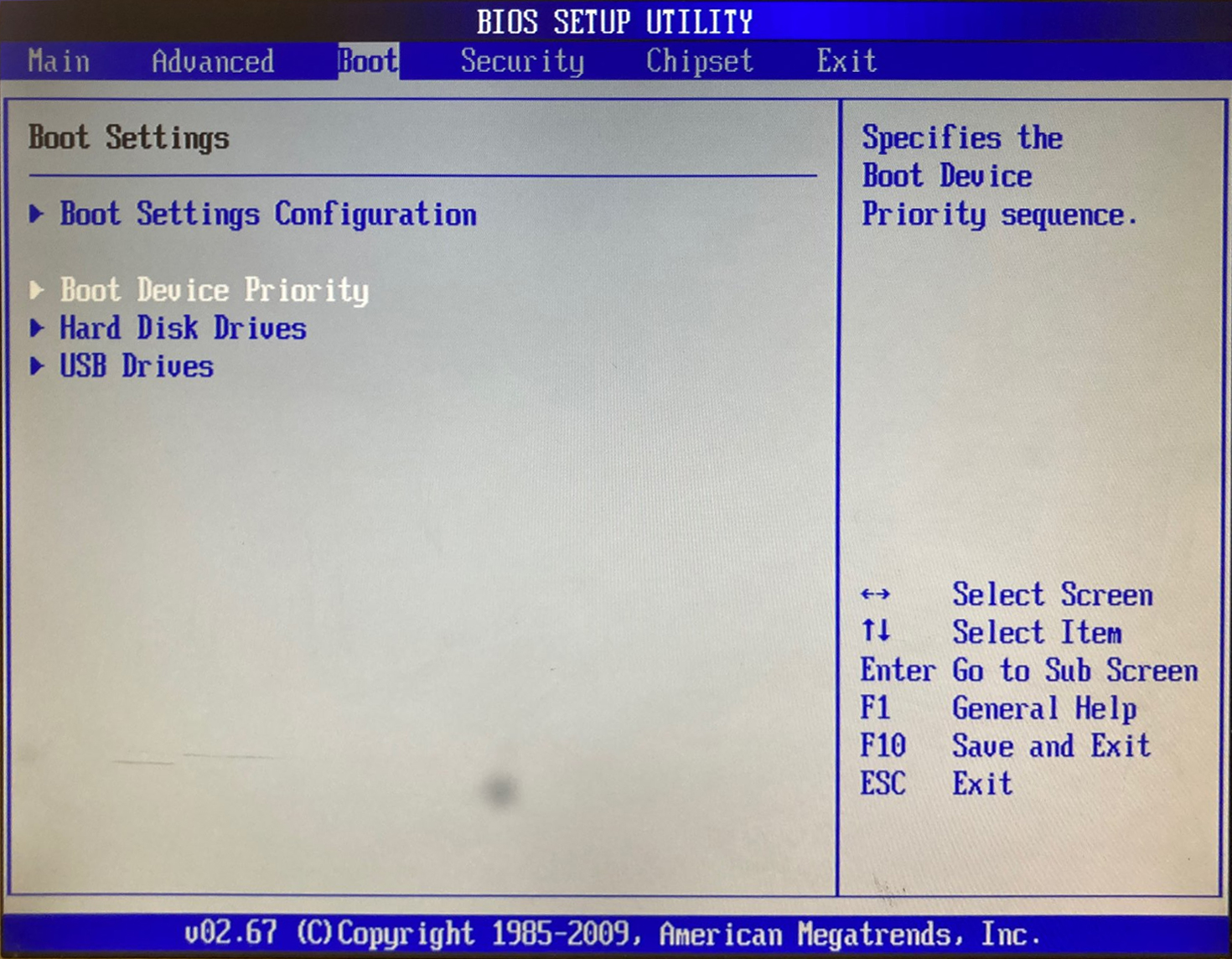
Wenn im folgenden Fenster Ihr HDD / Festplatten -Laufwerk an erster Stelle steht brauchen Sie nichts zu ändern.
Steht jedoch der USB Laufwerk ganz oben, drücken Sie so lange die „+“-Taste auf Ihrer Tastatur bis das HDD Laufwerk die erste Stelle einnimmt.
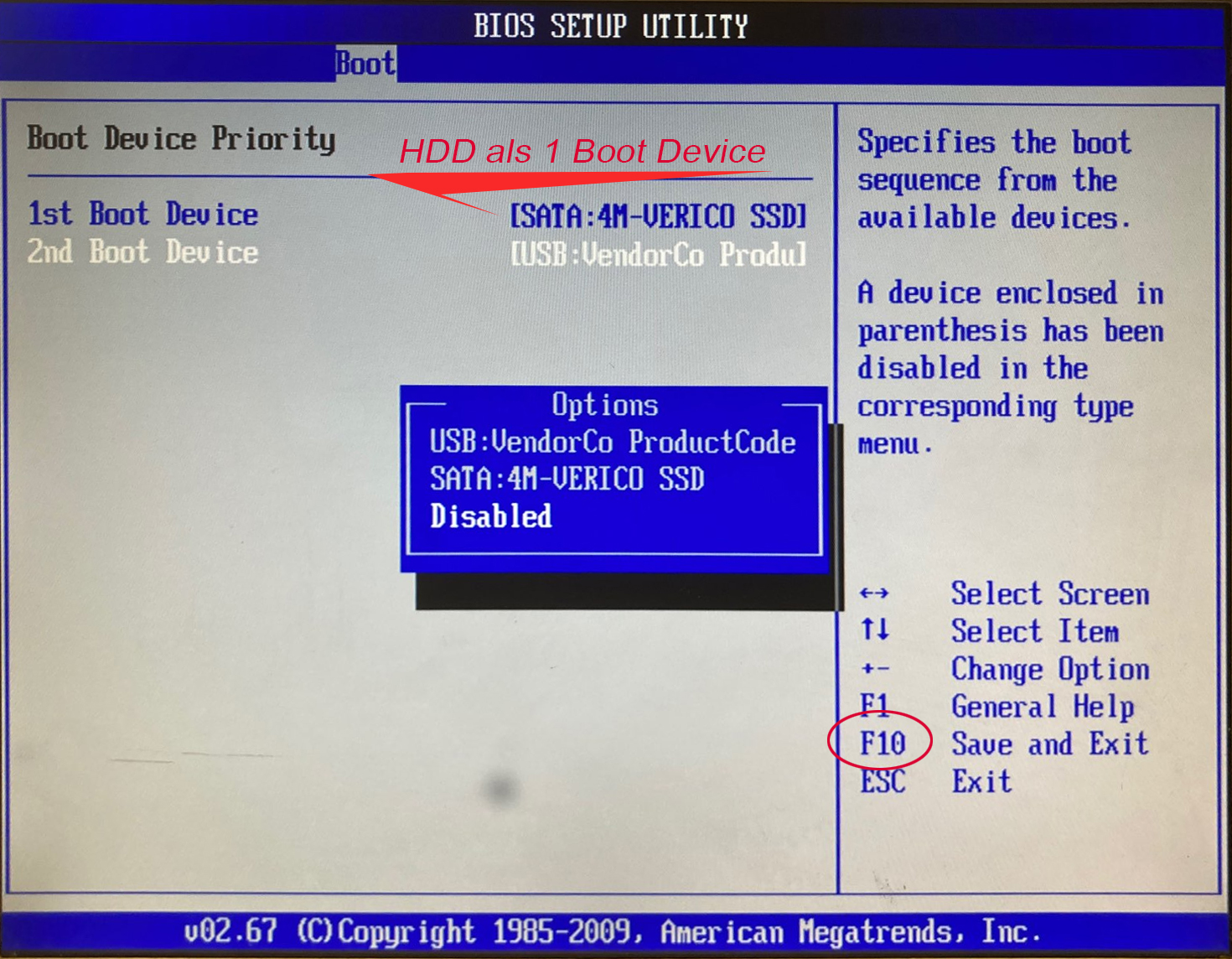
Schritt 3: Änderungen übernehmen
Mit der Taste „Esc“ verlassen Sie die Eingabemaske und drücken auf die „F10“-Taste. Jetzt werden Sie gefragt, ob Sie die Änderungen übernehmen wollen.
Hier markieren Sie mit den Pfeiltasten „OK“ und drücken die „Enter“-Taste.
Der PC startet neu von der Festplatte und ignoriert alle USB/CD/TSE Laufwerke.