Blitz!Kasse Gastro – Artikel speichern
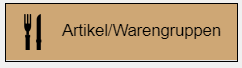
Mit der Funktion „Artikel“ Aus dem Menü “OFFICE“ haben Sie die Möglichkeit alle Ihre gespeicherten Warengruppen mit den jeweiligen Artikel einzusehen und zu verändern. Dafür wählen Sie die benötigte Warengruppe aus der links stehenden Liste. Sogleich werden Ihnen alle Artikel dieser Warengruppe auf der rechten Seite angezeigt.
Um die Informationen der Artikel zu bearbeiten, wählen Sie die Taste „ARTIKEL ÄNDERN“. Mit dieser Funktion öffnet sich ein zusätzliches Fenster, wo Sie alle Angaben wie z.B. Name, Beschreibung, Lagerraum und Platz sowie Artikelpreis, Rabatt und Bestand zu dem Artikel einsehen oder verändern können. Mit der Taste „SPEICHERN“ werden alle Ihre Änderungen im System gespeichert.
Um einen Artikel aus der Warengruppe zu löschen, klicken Sie auf die benötigte Warengruppe und den jeweiligen Artikel. Dieser wird jetzt farbig vorgehoben. Mit dem Knopf „ARTIKEL LÖSCHEN“ können sie sogleich den gewünschten Artikel endgültig entfernen.
Für das Anlegen eines neuen Artikels für eine bestimmte Warengruppe, markieren Sie diese und führen die Funktion „NEUEN ARTIKEL“ aus. Ihnen erscheint ein neues, leeres Formular, wo Sie die Artikelbeschreibung zufügen können. Angaben über Lagerraum, und Lagerplatz, sowie Preis und Bestand können bestimmt werden. Die dazugehörige PLU Nummer wird automatisch dem jeweiligen Artikel zugeordnet und im System gespeichert.
Im Bereich „Artikel Happy Hour Preis“ (Minimaler Preis) können Sie den Mindestpreis Ihrer Artikel festlegen. Keiner Ihrer Waren kann danach, billiger als dieser Preis verkauft werden. Falls Sie den Happy Hour Preis niedriger als den „Mindestpreis“ ansetzen, wird trotzdem mit dem Mindestpreis gerechnet. Für jeden Artikel kann ein eigener Preis angelegt werden.
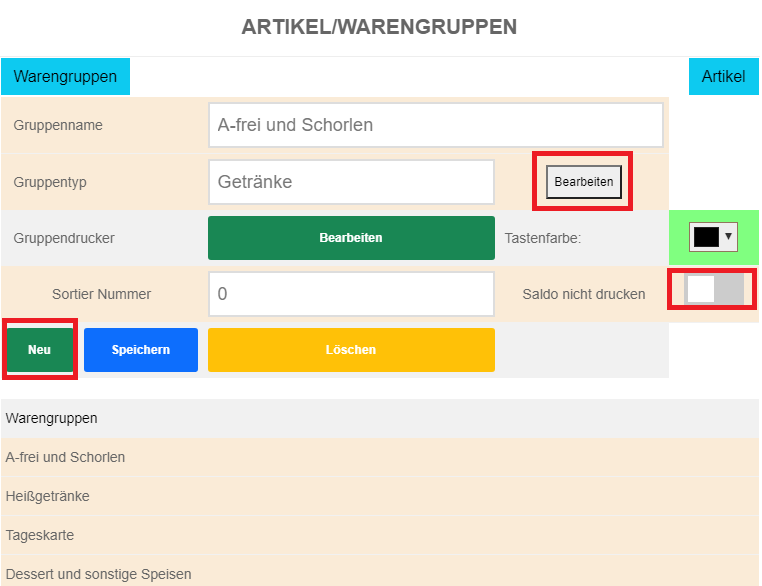
SET
Die Funktion Set erlaubt Ihnen beliebige Artikel aus verschiedenen Warengruppen zusammen als Set zu verkaufen. Sie können bei jedem Artikel den „HAT SET ARTIKEL“ Schalter umlegen und dieser wird dann bei Auswahl des SET in der Liste angezeigt. Hierbei betätigen Sie die Taste „SET“ und es öffnet sich ein neues Fenster. Hier können Sie einzelne Artikel mit der Pfeiltaste nach recht verschieben die zu einem SET gehören sollen. Es können beliebige Anzahl an Artikeln aus verschiedenen Warengruppen zusammengefügt werden. Falls Sie ein Artikel aus dem SET löschen möchten, klicken Sie auf den roten X Button neben jedem Artikel.
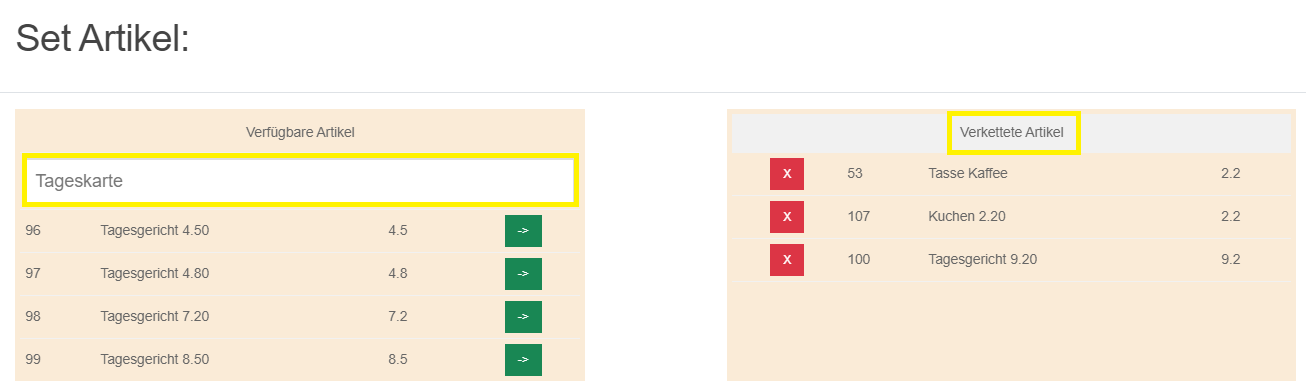

Mit dem Schalter „Feste Mehrwertsteuer“ können Sie bei jedem Artikel einen festen Mehrwertsteuersatz festlegen. Diese Funktion dient meist für Artikel wie „Hotelzimmer“ oder „Gasthaus Zimmerbuchung“, da hierbei ein fester Steuersatz von 7 genutzt wird und hierbei nicht wichtig ist ob „im Haus“ oder „außer Haus“ verkauft wird.
Eine weitere Möglichkeit ist, wenn ein Unternehmen einen zusätzlichen Kiosk führt und dabei nur Artikel außer Haus verkauft. Hier werden auch alle Artikel mit dem festen Steuersatz verkauft.
Mit dem Schalter für „Beilage“ können Sie jederzeit für jeden einzelnen Artikel entscheiden, ob Ihre bereits vorgespeicherten Beilagen in der Verkaufsmaske angezeigt werden. Sie können sodann für jeden Artikel beim Verkauf eine Beilage nach Kundenwusch dazu buchen.
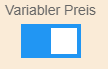
Mit der Funktion „Variabler Preis“ können Sie für jeden beliebigen Artikel den Preis im Nachhinein bestimmen. Dabei wird kein fester Preis für den ausgewählten Artikel gespeichert, sondern wird als variabel angesehen. Hierfür markieren Sie das gewünschte Produkt, setzen den Schalter auf Grün und speichern die Änderung. Nach dem Neustart des Kassenprogramms wird die Änderung aktiv.
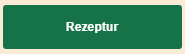
Die Funktion „Rezeptur“ erlaubt Ihnen jedem einzelnen Artikel, der in Ihrem Geschäft angeboten wird, eine detaillierte Beschreibung in jeder beliebigen Sprache in Form eines Textes oder eines Bildes zuzuweisen.
Dieser Text als auch Bild wird sodann auf Ihrem Saldobon für die Küche geruckt, um die Auftragsabwicklung für Ihr personal zu erleichtern.
Sollte ein Text als Beschreibung für eine Ware verwendet werden, können Sie es in jeder belieben Sprache verzeichnen. Hierbei muss beachtet werden, dass der Bondrucker diese Sprache verwenden kann und ausdrucken kann.
* Nicht jede Schriftart wird von dem Bondrucker erkannt und kann ausgedruckt werden – als Problemlösung hierfür, kann ein Bild als Substitut (für z.B. Hieroglyphen) verwendet werden.
Falls ein Bild als Beschreibung genutzt werden sollte, muss es in Form eines JPEG Bildes, welches zuvor bei Ihnen auf dem Computer gespeichert worden ist, verwendet werden. (Siehe Bild unten)
Gerne können Sie ein eigenes Bild erstellen, welches z.B. chinesische Schriftzeichen oder arabischen Schriftzeichen beinhaltet, und so es leichter für Ihre internationalen Mitarbeiter macht, die Bestellungen der Kunden zu verstehen und zu bearbeiten.
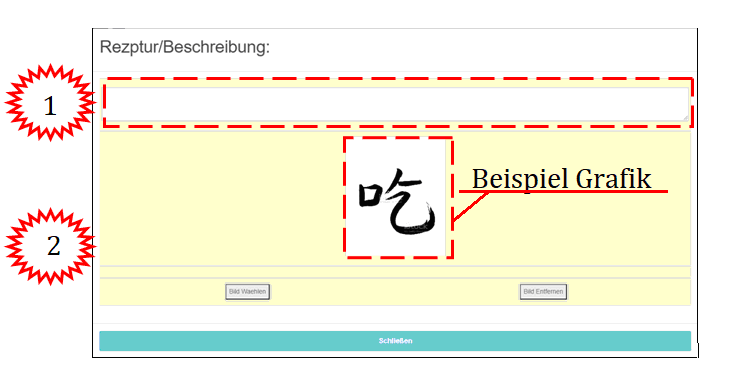
-
-
- Text in der Kassensoftware zuweisen:
-
Office -> Artikel / Warengruppen -> Artikel -> Rezeptur Button auswählen -> ein Text in dem dafür vorgesehenen Feld eintippen -> speichern / schließen.
-
-
- Bild in der Kassensoftware zuweisen:
-
Office -> Artikel / Warengruppen -> Artikel -> ein Artikel auswählen / markieren -> Rezeptur Button auswählen -> Bild Wählen Taste betätigen -> JPEG Bild von dem Computer auswählen -> speichern / schließen.
-
-
- Der Button „Bild wählen“ öffnet ein neues Fenster, wo Sie die Möglichkeit haben ein Bild welches die Beschreibung / Rezeptur Ihres Produktes beinhaltet, auswählen können.
- Der Button „Bild entfernen“ löscht das ausgewählte Bild, welches zuvor einem Artikel zugewiesen wurde.
- Die Taste „Schließen“ erlaubt Ihnen zurück zu dem Hauptfenster des Bereiches „Artikel / Warengruppen“ zurück zu kehren.
- Nach vorgenommenen Änderungen / Speicherung neuer Daten empfählen wir Ihnen die Kassensoftware neu zu starten.
-
